错误代码 0x80072F05 不是 Windows 10 用户遇到的新错误。虽然有几个因素导致了这个问题,但在分析了几份报告后,我们得出的结论是,0x80072F05 是由于 Microsoft Store 和 Outlook 服务器不兼容或过载而发生的。当你尝试从 Microsoft Store 下载任何应用程序或程序时,你可能会遇到这种情况,或者你无法在 Outlook 应用程序中接收或发送电子邮件。不过,对于你面临错误的平台,你可以使用本文中讨论的有效故障排除方法轻松解决它们。本指南专注于解决 Windows Store 0x80072f05 错误。所以,继续阅读。

内容
- 如何修复 Windows 10 中的 Windows Store 0x80072f05 错误
- 方法一:确保正确的网络连接
- 方法二:重启电脑和路由器
- 方法3:重新登录
- 方法 4:重新启动 Microsoft Store 进程
- 方法5:退出不兼容的后台进程
- 方法 6:同步日期和时间设置
- 方法 7:运行 Windows 应用商店应用程序疑难解答
- 方法 8:删除 Windows 存储缓存
- 方法 9:重新启动基本 Windows 服务
- 方法 10:删除临时文件
- 方法 11:安装应用程序更新
- 方法 12:更新 Windows
- 方法 13:禁用代理和 V--P***N
- 方法 14:使用谷歌 DNS 地址
- 方法 15:暂时禁用防病毒套件(如果适用)
- 方法 16:禁用 Windows Defender 防火墙(不推荐)
- 方法 17:修复和重置有问题的应用程序
- 方法 18:重新注册 Microsoft Store
- 方法 19:重新安装 Microsoft Store
- 方法 20:创建新的用户配置文件
- 方法 21:执行系统还原
- 方法22:重置电脑
如何修复 Windows 10 中的 Windows Store 0x80072f05 错误
没有一个重要原因会导致Microsoft Store错误 0x80072F05。有多种情况会导致此错误代码,但你必须分析导致 Windows 10 PC 中出现此错误的最可能原因。
- 不正确/不稳定的网络连接。
- 损坏的 Microsoft Store 缓存。
- 过时的 Windows 操作系统。
- 累积的临时文件。
- 日期和时间设置不正确。
- 驱动器空间不足,无法安装新的应用程序和程序。
- 损坏的应用程序/程序。
- 防病毒/防火墙干扰。
- 与用户配置文件相关的临时故障。
- 系统版本与 Microsoft Store 中安装的应用程序不兼容。
现在,继续下一部分以解决讨论的错误。一旦你确定了导致设备中出现 Microsoft 错误 0x80072F05 的确切原因,就可以更容易地确定哪种故障排除方法可以解决该问题。否则,请尝试以下所有方法来解决问题。
方法一:确保正确的网络连接
如何修复Windows Store 0x80072f05错误?如果你没有足够的互联网供应,你将无法在你的 PC 上安装或下载任何应用程序或程序。始终测试你的带宽并测试是否有多个设备连接到同一网络。
- 尝试连接到不同的网络(其他 Wi-Fi 或移动热点)并检查你是否再次遇到相同的错误。
- 如果你在其他网络连接中没有遇到问题,则这表明你的网络设备和连接存在问题。
阅读我们的指南如何解决 Windows 10 上的网络连接问题,以解决你的网络问题。这包括重新启动路由器/调制解调器、重置 TCP/IP 和更改网络适配器设置。

方法二:重启电脑和路由器
Windows Store 0x80072f05错误的解决办法:如果你的 PC 出现任何临时故障,你将面临 Minecraft 错误代码 0x80072F05。解决所有临时故障的一般技巧是重新启动计算机。你可以按照以下步骤重新启动 PC。
1. 同时按下Windows + D 键进入桌面。
2. 现在,同时按Alt + F4 键打开关闭 Windows窗口。
3. 然后,从下拉菜单中选择重新启动选项,然后按 Enter 键。

如果重新启动 Windows 10 PC 对你没有帮助,还有另一种简单的解决方法可以帮助你通过简单的步骤修复 0x80072F05 错误。这也确保了强大和可靠的网络连接。你可以通过重新启动 Internet 路由器或调制解调器来建立新连接。它用于解决网络连接问题,并可能修复所讨论的错误。你可以按照我们的重新启动路由器或调制解调器指南重新启动路由器。路由器重新启动后,检查你是否能够正确连接到 Microsoft Store。

方法3:重新登录
Windows Store 0x80072f05错误修复教程:Microsoft 帐户登录过程中的错误可能会导致 Microsoft 错误 0x80072F05。因此,如果你遇到错误并且对任何原因一无所知,则必须退出帐户并重新登录。这里有一些说明。
1. 按Windows 键并键入Microsoft Store,然后单击打开。

2. 现在,点击打开。然后单击你的个人资料图标,然后单击退出选项。

3. 现在,点击登录,如图所示。

4. 现在,选择你的Microsoft 帐户,然后单击继续按钮。

5. 键入登录凭据并重新登录到你的 Microsoft 帐户。
方法 4:重新启动 Microsoft Store 进程
如果没有登录错误,则可能是一些损坏的 Microsoft 进程导致 Microsoft 错误代码 0x80072F05。按照以下说明退出所有 Microsoft Store 进程。
1. 同时按下Ctrl + Shift + Esc 键打开 任务管理器。
2. 现在,在进程选项卡中,单击Microsoft Store,然后单击结束任务按钮,如图所示。

3. 重新启动Microsoft Store并检查 Microsoft Store 错误代码 0x80072F05 是否已解决。
方法5:退出不兼容的后台进程
一些在后台运行的不兼容程序和应用程序可能会干扰 Microsoft Store 下载过程,导致错误代码 0x80072F05。建议你按照我们的指南如何在 Windows 10 中结束任务中的说明关闭所有后台进程。

除了关闭所有后台进程之外,请尝试按照我们的指南禁用 Windows 10 PC 上的所有启动进程4 方法在 Windows 10 中禁用启动程序

方法 6:同步日期和时间设置
要从 Microsoft Store 安装任何游戏或应用程序,你的 PC 必须将日期和时间值同步到全局设置。以下是在 Windows 10 PC 中同步日期、地区和时间数据的一些说明。
1. 同时按住Windows + I 键打开Windows 设置。
2. 现在,选择时间和语言选项,如图所示。

3. 接下来,在日期和时间选项卡中,确保两个值自动设置时间和自动设置时区选项已打开。

4. 然后,单击上面突出显示的立即同步。
方法 7:运行 Windows 应用商店应用程序疑难解答
你的 Windows 10 PC 具有内置的故障排除工具,可修复 Microsoft Store 中的任何问题。按照下面提到的步骤运行 Windows 应用商店应用程序疑难解答。
1. 转到搜索菜单并键入故障排除设置,如图所示。

2. 现在,单击Windows Store Apps ,然后单击运行疑难解答,如图所示。

3. 如果在故障排除过程后发现任何问题,请单击Apply this fix。
4. 最后,按照即将出现的提示中列出的说明重新启动你的 PC。
方法 8:删除 Windows 存储缓存
Microsoft Store 中损坏的缓存和损坏的数据将导致 Microsoft Store 错误代码 0x80072F05。按照下面提到的说明删除 Windows 应用商店缓存。
1. 同时按下Windows + R 键启动运行对话框。
2. 现在,输入wsreset.exe并按Enter 键。

确保你已修复 Microsoft Store 错误代码 0x80072F05 问题。
方法 9:重新启动基本 Windows 服务
Windows Store 0x80072f05错误的解决办法:必须在你的计算机中启用一些重要的 Windows 服务,如 Windows 更新和后台智能传输服务,以避免 0x80072F05 Windows 存储错误。后台智能传输服务使用任何空闲带宽来安装任何最新更新,以便你的计算机仅在没有其他安装正在进行时安装任何更新。如果这些服务在你的系统中被禁用,你更有可能面临所讨论的错误。因此,请按照以下说明重新启动基本的 Windows 服务。
1. 点击Windows 键,输入Services,然后单击Run as administrator。

2. 现在,向下滚动并双击后台智能传输服务。

3. 现在,将启动类型选择为Automatic,如图所示。
注意:如果服务状态为Stopped,则单击Start按钮。如果服务状态为正在运行,请单击停止并再次启动。

4. 单击应用 > 确定以保存更改。
5. 对其他 Windows 服务(如Cryptographic、Network Location Awareness、MSI Installer 和 Windows Update Services)重复所有这些步骤。
方法 10:删除临时文件
如何修复Windows Store 0x80072f05错误?如果你的 Windows 10 PC 空间不足,你将无法添加或安装任何新的应用程序或程序。首先,检查你的驱动器中是否有足够的空间,如果空间不足,请按照以下说明清除所有临时文件。
第 I 步:检查驱动器空间
要检查 Windows 10 PC 中的驱动器空间,请按照以下步骤操作。
1. 同时按住Windows + E 键打开文件资源管理器。
2. 现在,从左侧屏幕单击此 PC 。
3. 检查设备和驱动程序下的磁盘空间,如图所示。如果它们是红色的,请考虑清除临时文件。

第二步:清除临时文件
临时文件存储在你的 PC 上,以提高搜索条件的速度。此外,当这些文件随着时间的推移累积并导致 Windows 10 PC 中的空间不足时。要从 Microsoft Store 安装任何新应用程序并避免出现错误代码 0x80072F05,你必须清除计算机中的一些空间。
这是我们的指南10 种在 Windows 上释放硬盘空间的方法,可帮助你清除计算机中所有不必要的文件。按照相同的方法修复 Microsoft 错误代码。

方法 11:安装应用程序更新
Windows Store 0x80072f05错误修复教程:要修复 Microsoft 错误 0x80072F05,请确保 Microsoft Store 库中的所有应用程序都已更新到最新版本。如果有很多更新待处理,新的更新或安装可能会在此过程中遇到几个错误。按照下面提到的步骤安装 Microsoft Store 应用更新。
1. 转到搜索菜单并输入Microsoft Store。然后,单击打开。

2. 然后,单击Microsoft Store窗口左下角的库图标。

3. 然后,单击获取更新按钮,如图所示。

4. 然后,单击突出显示的全部更新按钮。

5. 等待更新下载到你的 Windows 10 PC,并确保你收到你的应用和游戏是最新的提示。

方法 12:更新 Windows
如果你的 Windows 10 计算机中存在任何错误、错误和补丁相关问题,你可能无法安装任何新应用和游戏。此问题可以通过安装Windows 更新来解决。首先,检查你是否使用的是操作系统的更新版本,或者是否有待处理的更新,请按照我们的指南如何下载和安装 Windows 10 最新更新中的说明进行操作

更新 Windows 操作系统版本后,检查是否修复了 Windows Store 0x80072f05 错误。
方法 13:禁用代理和 V--P***N
代理服务器和 V--P***N 服务隐藏了你的互联网身份,但如果设置与你的计算机不兼容,你将面临几个错误。其中一个问题是 Microsoft 错误代码 0x80072F05。要禁用代理和 V--P***N 服务,请按照我们的指南如何在 Windows 10 上禁用 V--P***N 和代理,并按照文章中的说明执行步骤。

禁用 V--P***N 客户端和代理服务器后,检查你是否修复了错误代码 0x80073D12。同样,如果问题让你烦恼,请连接到移动热点并检查它是否再次出现。
方法 14:使用谷歌 DNS 地址
许多用户建议使用 Google DNS 地址可以解决从 Microsoft Store 安装游戏和应用程序过程中出现的任何冲突。如果你遇到 Microsoft 错误代码 0x80072F05,请按照我们关于如何更改 Windows 10 中的 DNS 设置的指南进行操作。

切换到 Google DNS 地址后,检查是否可以从 Microsoft Store 安装新应用程序。
方法 15:暂时禁用防病毒套件(如果适用)
有时,如果你尝试从 Microsoft Store 安装任何特殊的应用程序或游戏,你计算机上的防病毒套件会将其识别为威胁并阻止安装该应用程序。因此,请按照我们的指南如何在 Windows 10 上临时禁用防病毒软件中演示的步骤,明智地禁用你 PC 中的任何第三方防病毒程序或内置安全套件。

在 PC 上安装所需的应用程序后,请确保再次启用安全套件以防止任何恶意攻击。
方法 16:禁用 Windows Defender 防火墙(不推荐)
与防病毒程序类似,你计算机中的 Windows Defender 防火墙可能会阻止通过 Microsoft Store 下载任何应用程序。因此,在这种情况下,你已降低安全套件的严重性(将一些功能列入白名单)或按照我们的指南如何禁用 Windows 10 防火墙中的说明完全禁用 Windows Defender 防火墙

安装应用程序后,请确保再次启用防火墙套件,然后继续使用你的 PC。
方法 17:修复和重置有问题的应用程序
如果这些方法都没有帮助你修复 Windows Store 0x80072f05 错误,那么此方法将是一种简单有效的解决方法。如果你正在更新任何应用程序的附加组件或只是下载任何最新补丁,然后可能会发生所讨论的错误,请尝试修复应用程序或在必要时按照以下说明重置它。
注:此处以Minecraft Launcher应用为例进行演示。根据你的应用程序执行步骤。
1. 点击 Windows 键 并输入 Minecraft Launcher,然后点击App settings。

2.首先,向下滚动设置屏幕并单击修复选项。
注意:修复Minecraft Launcher不会影响你的应用数据。

3. 检查你是否已修复错误。如果没有,请单击“重置”选项,如图所示。
注意:重置Minecraft Launcher将删除应用程序数据。

4. 最后,重新启动 你的 PC并检查你是否修复了安装任何应用程序的任何更新时出现的 Microsoft 错误代码 0x80072F05。
方法 18:重新注册 Microsoft Store
Windows Store 0x80072f05错误的解决办法:如果重置 Microsoft Store 不能修复代码 0x80072F05,重新注册 Windows 应用商店可能会对你有所帮助。按照以下说明进行操作。
1. 按Windows 键并键入Windows PowerShell,然后单击以管理员身份运行。

3. 现在,输入给定的命令并按Enter 键。
PowerShell -ExecutionPolicy Unrestricted -Command "& {$manifest = (Get-AppxPackage Microsoft.WindowsStore).InstallLocation + 'AppxManifest.xml' ; Add-AppxPackage -DisableDevelopmentMode -Register $manifest}

4. 等到命令被执行,现在你不会再遇到讨论的错误了。
方法 19:重新安装 Microsoft Store
如果上述方法都没有帮助你修复 Windows Store 0x80072f05 错误,那么解决问题的最后一个选项是重新安装 Microsoft Store。此卸载过程无法通过控制面板或设置程序执行。PowerShell 命令将帮助你重新安装 Microsoft Store,如下所述。
1.以管理员身份启动Windows PowerShell 。
2. 现在,输入get-appxpackage –allusers并按Enter 键。

3. 现在,搜索Microsoft.WindowsStore Name 并复制PackageFullName的条目。

4. 现在,转到 PowerShell 窗口中的新行并键入remove-appxpackage后跟一个空格和你在上一步中复制的行。看起来像,
remove-appxpackage Microsoft.WindowsStore_22202.1402.2.0_x64__8wekyb3d8bbwe
注意:该命令可能会根据你使用的 Windows 版本而略有不同。

5. 现在,Microsoft Store将从你的 PC 中删除。现在,重新启动你的 PC。
6. 然后,要重新安装它,再次以管理员身份打开Windows PowerShell并键入以下命令。
Add-AppxPackage -register "C:\Program Files\WindowsApps\Microsoft.WindowsStore_11804.1001.8.0_x64__8wekyb3d8bbwe\AppxManifest.xml" –DisableDevelopmentMode

7. 最后,Microsoft Store 将在你的 PC 上重新安装,你将不会遇到 Windows Store 0x80072f05 错误。
方法 20:创建新的用户配置文件
如何修复Windows Store 0x80072f05错误?一些用户报告说创建一个新的用户配置文件修复了 Microsoft 错误 0x80072F05。你可以按照我们指南中讨论的步骤创建新的用户配置文件,如何在 Windows 10 上创建本地用户帐户

方法 21:执行系统还原
如果你仍然在为 Windows Store 0x80072f05 错误而苦苦挣扎,请尝试将你的计算机恢复到之前运行良好的版本。你可以按照我们关于如何在 Windows 10 上使用系统还原的指南轻松实现相同的功能。
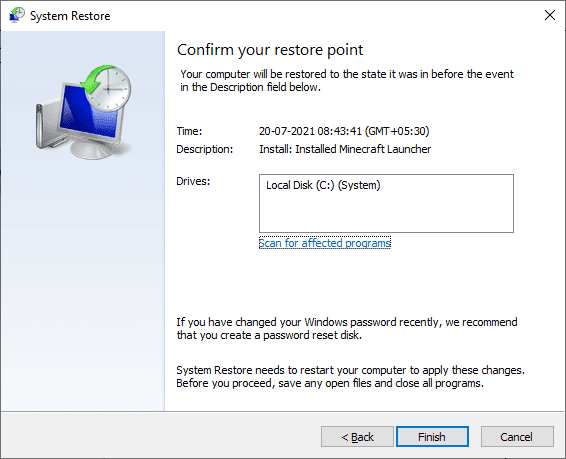
方法22:重置电脑
Windows Store 0x80072f05错误修复教程:如果你发现 Microsoft Store 没有问题,但仍然遇到 Microsoft Store 错误 Microsoft 错误 0x80072F05,我们建议你重置计算机。要解决所讨论的问题,请按照我们的指南如何在不丢失数据的情况下重置 Windows 10中的步骤进行操作。

我们希望该指南有用,并且你能够修复Windows Store 0x80072F05 错误。继续访问我们的页面以获取更多很酷的提示和技巧,并在下面留下你的评论。让我们知道你接下来想了解什么。

