你是否正在寻找在 Word 文档中插入线条的方法?你需要在Word中添加线条吗?别担心,本文将帮助你解决问题。MS word 由 Microsoft 开发,用于制作文档、报告、信件等。它的高级功能使我们能够以最佳方式编辑文档。在制作专业级别的报告或简历时,为了清楚起见,使用Word中的线条。文字中有两种类型的线,即水平线和垂直线。继续阅读本文以了解如何在 Word 中插入线条。

内容
- 如何在Word中插入线条
- 方法 1:对于水平线
- 选项 I:使用自动格式化插入线条
- 选项二:使用形状菜单
- 选项 III:使用功能区中的边框
- 方法2:垂直线
- 选项 I:使用页面布局
- 选项二:使用形状选项卡
- 选项三:使用边框
如何在Word中插入线条
你可以在MS Word中插入水平线和垂直线。下面我们展示了这两种方法。
方法 1:对于水平线
Word插入线条的方法有哪些?当我们想要分隔文本部分时,在Word中使用水平线。按照以下方法插入水平线:
选项 I:使用自动格式化插入线条
自动格式化是在Word中插入线条的最简单、最快捷的方法。按照以下步骤使用自动格式化插入线条:
1. 在普通单行上
按照以下步骤使用自动格式化插入一个普通的单行。
1. 打开Word文档。
2. 将光标放在要插入行的位置。
3.输入三个连字符 (—),然后按Enter 键。

2. 在普通的双线上
Word插入线条分步教程:以下是使用自动格式化插入双行的步骤。
1. 转到Word 文档并将光标放在要插入行的位置。
2. 键入三个等号(===)并按Enter 键。

3. 在虚线或虚线上
按照给定的步骤使用自动格式化插入断线或虚线。
1. 转到你的Word 文档。
2. 要插入虚线,请键入三个星号 (***)并按Enter 键。

4.粗体单行
以下是使用自动格式化插入粗体单行的步骤。
1. 启动Word 文件。
2. 键入三个下划线符号(___)并按Enter 键插入粗体单行。

5. 在波浪线上
按照以下步骤使用自动格式化在 Word 文件中插入波浪线。
1. 打开Word文档。
2. 要插入波浪线,请输入三个波浪线 (~~~),然后按Enter 键。

6. 中心粗的三重线上
以下是使用自动格式化插入具有粗中心的三行的步骤。
1. 启动你的Word 文档。
2. 键入三个数字符号 (###)并按Enter 键以插入一条中心粗的三行。

选项二:使用形状菜单
形状选项卡包含各种线条,包括直线、箭头线等等。按照以下步骤使用形状选项卡:
1. 打开Word文档并将光标放在要插入行的位置。
2. 单击功能区中的插入选项卡。

3. 单击形状下拉菜单。

4. 从形状列表中选择要插入的线条。

5. 按住那条线并将其拖动到你想要放置的位置。

选项 III:使用功能区中的边框
如何在Word中插入线条?使用边框将帮助我们在文本中插入水平线。请按照以下方法使用边框:
1. 转到Word 文档并将光标放在要插入行的位置。
2. 默认情况下,主页选项卡将打开。

3. 单击底部边框下拉菜单。

4. 选择水平线。
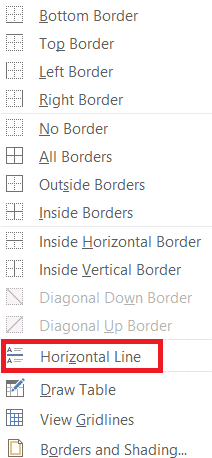
5. 双击水平线来改变线的外观。

6. 从“设置水平线格式”对话框更改高度、宽度、颜色和对齐方式。

方法2:垂直线
Word插入线条的方法有哪些?在Word中使用垂直线来分隔文本列。按照以下方法插入垂直线:
选项 I:使用页面布局
使用页面布局将帮助我们将文本分成列。按照以下方法使用页面布局:
1. 打开要插入竖线的 Word 文档。
2. 选择文件。

3. 单击布局并选择列。

4. 列菜单将出现。单击更多列。

5. 列窗口将出现。单击要添加的列数。

6. 选中中间行旁边的框,然后单击OK。

7. 这会将页面分成两列。

选项二:使用形状选项卡
Word插入线条分步教程:形状选项卡也可用于绘制垂直线。形状选项卡中有多种线条可用。我们可以根据自己的喜好选择线条并绘制它们。按照以下方法插入形状选项卡:
1. 转到Word 文档并将光标放在要插入垂直线的位置。
2. 单击插入并选择形状。

3.从下拉菜单中选择形状。

4. 根据你的喜好选择线路。
5. 按住线并将其拖动到你想要的位置。

选项三:使用边框
如何在Word中插入线条?请按照以下方法在尝试插入垂直线时使用边框:
1.默认情况下,当你打开一个新的word文档时,主页选项卡将被打开。

2. 选择要插入边框的位置。

3. 单击底部边框下拉菜单。

4. 边框列表将出现在屏幕上。

5. 点击左边框。

5. 最后,边框将添加到你的屏幕上。

Word插入线条的方法有哪些?我们希望这篇文章对你有所帮助,并且你能够学习如何在 Word 中插入线条。通过在下面的评论部分中输入,告诉我们哪种方法最适合你。

