有时,在 Windows 11 上看似很小的更新后,声音输出等基本功能会中断。受影响的用户报告说,无论他们选择内置扬声器还是外部条形音箱播放音频,声音在 Windows 11 上都已停止工作。早些时候,Windows 10 用户也遇到过同样的无声音问题,我们编制了多个修复列表。同样,我们在本教程中为你提供了一个详细的指南,以解决 Windows 11 上的无声音问题。Windows 11如何修复没有声音?我们已经讨论了检测声音问题的不同方法以及如何解决它。因此,在这一点上,让我们继续为在 Windows 11 上没有声音的用户找到解决方案。
如何修复 Windows 11 上的“无声音”问题
Windows 11没有声音的修复方法有哪些?在这个详尽的教程中,我们提供了 8 种不同的方法来解决 Windows 11 上的无声音问题。按照教程从上到下找到解决 PC 上音频输出问题的解决方案。展开下表并查看我们在本指南中介绍的所有方法。
1.检查音频静音/低音量
Windows 11没有声音的解决办法:通常,用户没有意识到音频可能处于静音状态,或者有人可能将音量降低到较低水平,这给人的印象是声音在 Windows 11 上不起作用。在这种情况下,你只需要取消静音或增加音量以检查音频设置是否配置正确。这是如何做到的。
1. 首先,使用Windows 11 键盘快捷键“Windows + A”打开操作中心。在这里,单击音量按钮以取消静音。
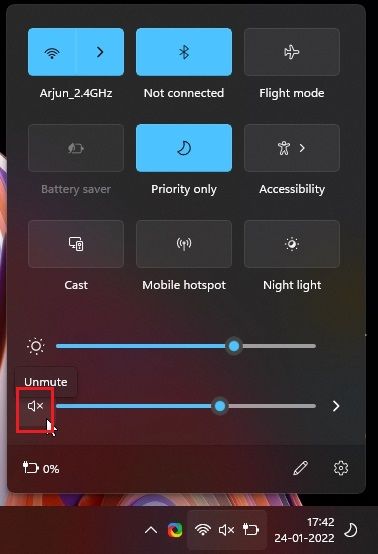
2. 接下来,将音量调高并检查 Windows 11 PC 上的声音问题是否已解决。
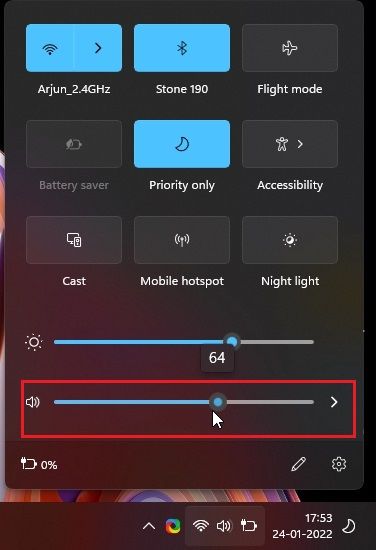
2. 选择正确的音频源
Windows 11 无声音问题的第二个也是最常见的原因是音频源不匹配。你需要从操作中心选择正确的音频源,然后 Windows 11 会将音频定向到正确的输出设备。以下是如何选择正确的音频源。
1. 使用“Windows + A”键盘快捷键再次打开操作中心。在这里,单击音量栏旁边 的“箭头”图标。
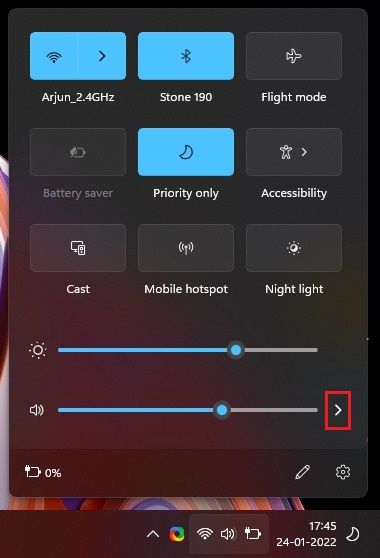
2. 现在,选择你已连接到 PC 并要用于播放的音频设备。瞧,你的 Windows 11 PC 上的无声音问题将立即得到修复。如果声音仍然不起作用,请尝试在不同选项之间切换或重新启动 PC 并再次使用此方法。

3. 将音频线连接到正确的端口
Windows 11如何修复没有声音?很多时候,用户将音频线连接到错误的端口,这会导致 Windows 11 上没有声音问题。这是将设备连接到正确音频插孔的简单方法。只需寻找CPU 后面的绿色端口,这是你的音频输出端口。将音频插孔连接到绿色端口。

在正面,将音频线连接到带有耳机标签而非麦克风的端口。这些端口将允许你将声音输出到外部声音设备。连接设备后,请确保你按照上述方法选择了正确的音频输出源。
4.确保播放设备已启用
Windows 11没有声音的解决办法:有时,系统音频设备由于错误或操作系统冲突而关闭。在这种情况下,你需要从控制面板手动启用音频设备。请按照以下步骤了解其工作原理。
1. 按 Windows 11 键盘快捷键“Windows + R”打开运行提示。在这里,键入mmsys.cpl并按 Enter。它将直接从控制面板打开声音窗口。
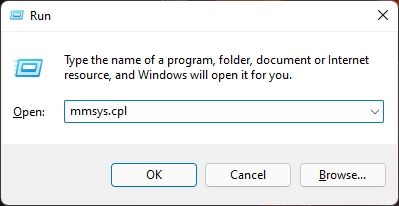
2. 接下来,向下滚动并查找你的音频输出设备。右键单击它并选择“启用”。
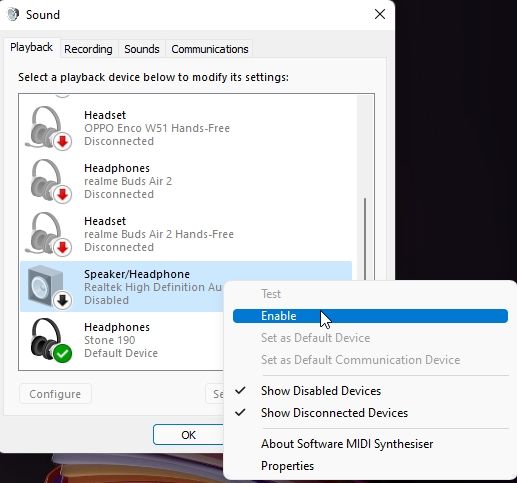
3. 然后,你可以再次右键单击设备并选择“测试”以检查声音是否通过你尝试与 Windows 11 PC 一起使用的扬声器或耳机播放。如果声音没有播放,请启用其他选项并测试它们以找到正确的播放设备。
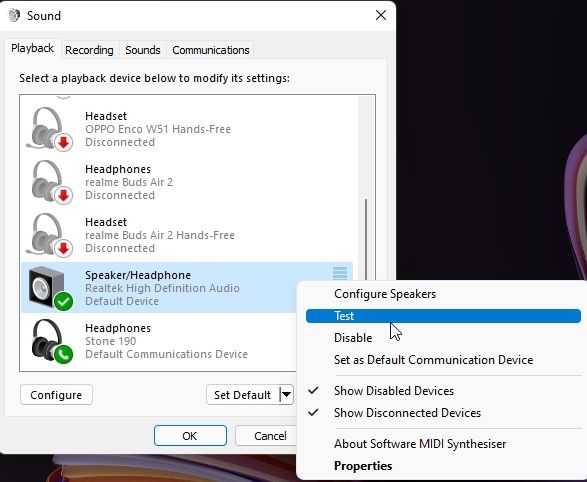
5.调整Windows 11声音设置
Windows 11没有声音的修复方法有哪些?如果上述方法都不适合你,请尝试从 Windows 设置页面调整与声音相关的设置。请按照以下说明了解其工作原理:
1. 首先,按一次 Windows 键并搜索“声音”。现在,打开“声音设置”页面。
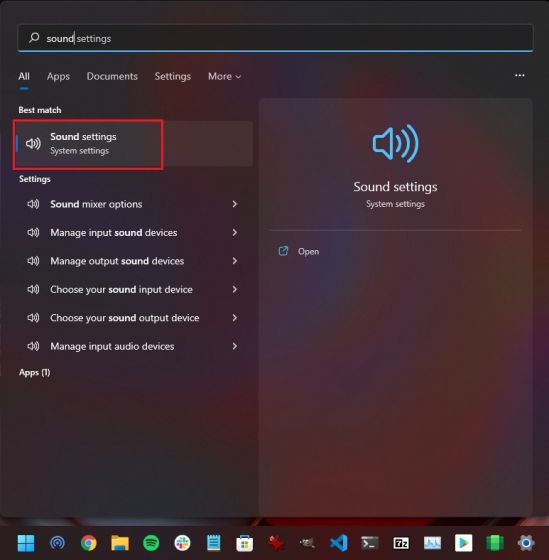
2. 接下来,选择要用作 Windows 11 PC 上的音频输出设备的扬声器。之后,单击箭头图标以打开扬声器属性窗口。
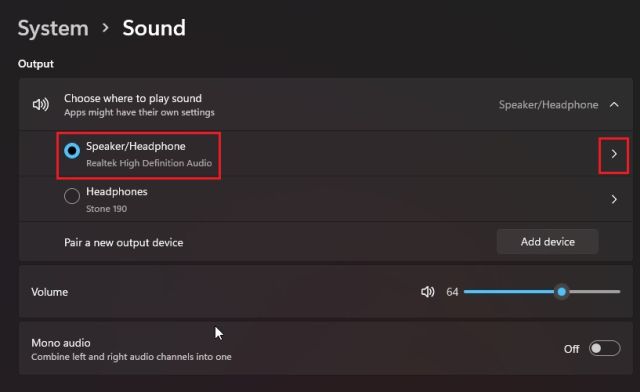
3. 之后,如果你在“常规”部分下看到“允许”按钮,请按下它以启用 Windows 11 PC 上的应用程序以使用此设备进行音频播放。这将允许你的 Windows 11 PC 使用内置扬声器。

4. 完成后,向下滚动并确保禁用“增强音频”切换。有时,打开此设置后,用户在 Windows 11 上不会遇到声音问题,因此最好将其关闭。
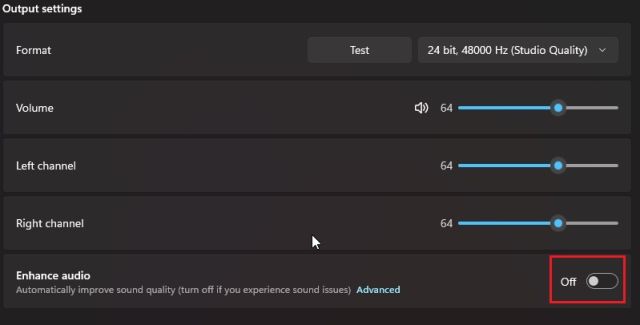
5. 另外,从下拉菜单中禁用“空间声音” ,如下面的屏幕截图所示。
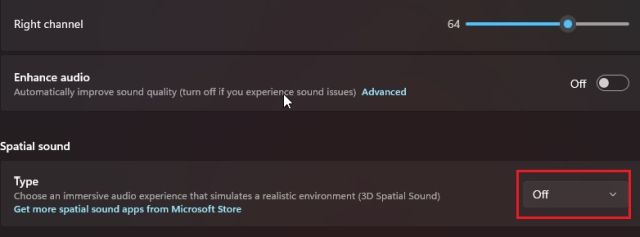
6. 使用 Windows 音频疑难解答
1. 再次打开“声音”设置页面,滚动到底部的“高级”部分。在这里,你将找到“解决常见声音问题”选项。单击它旁边 的“输出设备”按钮。
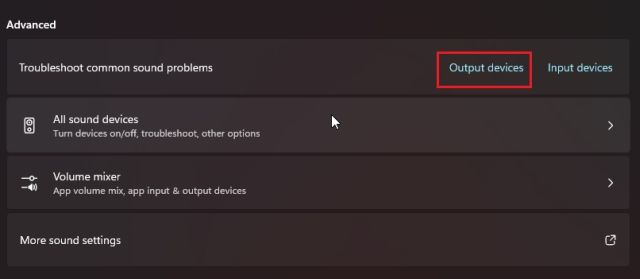
2. Windows 11 现在将开始检测问题并修复你的 PC 上的无声音问题。你还应该尝试使用内置的疑难解答,以防上述方法都无法为你解决问题。
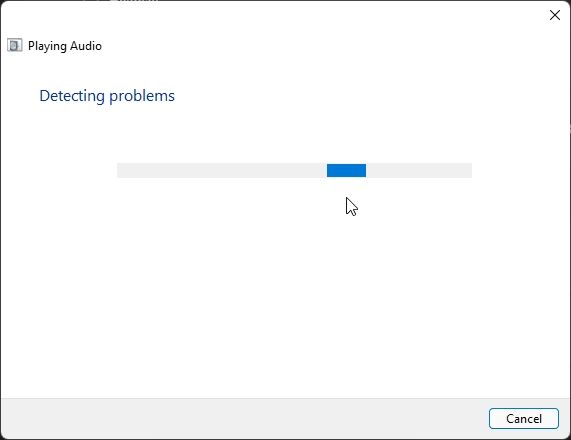
7. 在 Windows 11 中重新安装音频驱动程序
Windows 11没有声音的解决办法:一些用户报告说旧的音频驱动程序在 Windows 11 上经常出现声音中断。在这种情况下,你需要手动将音频驱动程序更新到最新版本。这是如何做到的。
1. 按“Windows + X”键盘快捷键打开快速链接菜单并打开“设备管理器”。
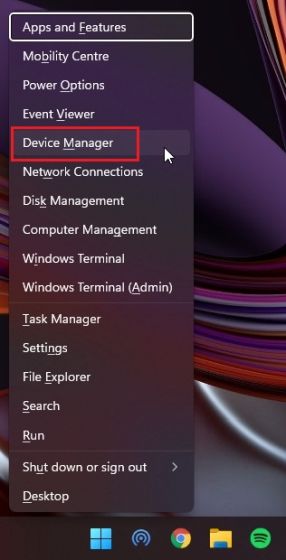
2. 在这里,展开“声音、视频和游戏控制器”部分,然后右键单击你的系统声卡。它应该与 Realtek 或你的 PC 使用的声卡有关。从右键菜单中,选择“更新驱动程序”。
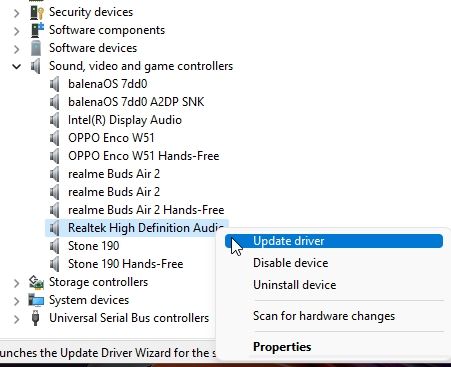
3. 在下一页上,单击“自动搜索驱动程序”。如果你的声音输出设备有可用的新更新,Windows 11 将自动更新它并要求你重新启动 PC。重新启动后,应在 Windows 11 上修复无声音问题。有关详细说明,请参阅我们关于如何在 Windows 11 上更新驱动程序的文章。
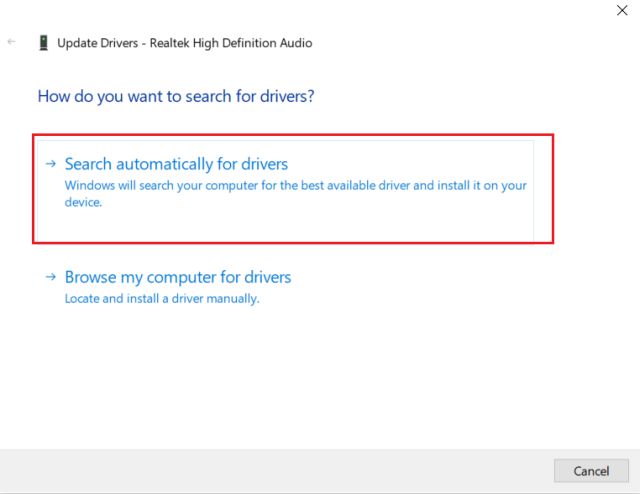
4.如果没有可用的更新,你可以尝试一些Windows 11的第三方驱动更新工具。我使用IObit Driver Booster来更新我的所有驱动程序,并且效果非常好。

5.现在,如果Windows 11没有声音,即使重新安装驱动程序后,右键单击声音设备并将其禁用。然后,重新启动你的 PC 并再次从设备管理器中启用它。这应该可以解决你在 Windows 11 上面临的声音问题。
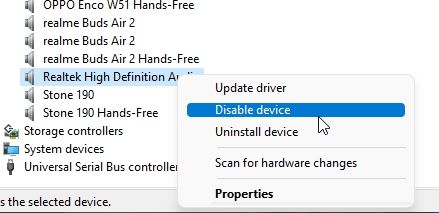
8.重启Windows音频服务
Windows 11如何修复没有声音?最后,如果到目前为止没有任何效果,请尝试重新启动 Windows 音频服务。这是一项主要服务,可处理 Windows 11 上与音频相关的所有内容。因此请按照以下步骤操作,看看它是否可以解决你 PC 上的声音输出问题。
1. 使用“Windows + R”键盘快捷键打开运行提示并键入services.msc并按 Enter。然后它将打开“服务”窗口。

2. 在这里,向下滚动并查找“ Windows Audio ”。双击打开 Windows 音频属性。从现在出现的弹出窗口中,将启动类型更改为“自动”,然后单击“开始”按钮。现在,点击Apply -> OK。然后,重新启动 PC 并检查声音不工作问题是否已修复。
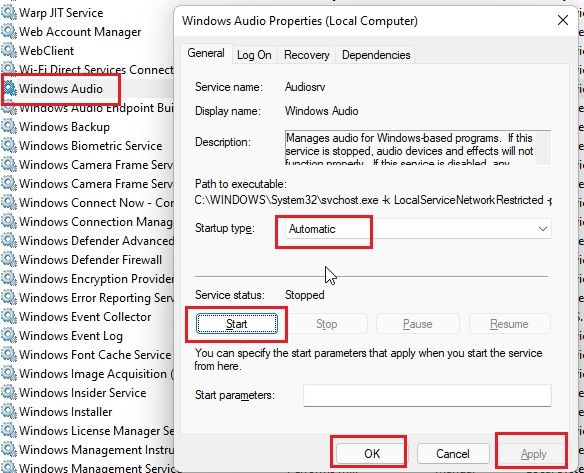
声音在 Windows 11 上不起作用?查看简易修复!
Windows 11没有声音的修复方法有哪些?这些是你可以用来解决 Windows 11 无声音问题的 8 种方法。我已经添加了解决音频相关问题所需的所有信息,无论是在 Windows 11 笔记本电脑还是台式机上。我建议你逐步按照指南进行操作。无论如何,这都是我们的。如果你想加速 Windows 11或正在寻找在 Windows 11 中切换用户的方法,请查看我们的链接文章。如果你对 PC 上的声音问题有任何疑问,请在下面的评论部分告诉我们。

