如果你是修补不同版本操作系统的人,而不仅限于 Windows,那么虚拟机平台对你来说是一个极其重要的功能。Hyper-V 是 Microsoft 构建的本机管理程序,可在 Windows 上启用此功能,但遗憾的是,它在 Windows 11 的家庭版中不可用。是的,有几个第三方工具,但 Hyper-V 的性能要好得多,而且更容易使用。Windows 11 Home如何启用Hyper-V?我们找到了一种在 Windows 11 Home 中启用 Hyper-V 的巧妙解决方法,类似于我们在 Windows 10 Home 中启用 Hyper-V 的方式。所以事不宜迟,让我们开始吧。
在 Windows 11 Home 中启用 Hyper-V
在本教程中,我们包含了在 Windows 11 Home 中安装 Hyper-V 的说明,以及如何在 Hyper-V 中创建虚拟机的步骤。你可以展开下表并移至所需部分。
什么是 Hyper-V?
Hyper-V 是微软开发的基于硬件的虚拟机管理程序。它允许用户在 Windows 操作系统之上运行不同操作系统的多个实例。目前,Hyper-V 也支持 Windows、Ubuntu 和其他 Linux 发行版。由于该工具是由微软自己开发的,与其他第三方工具相比,通过 Hyper-V 运行 Windows VM 时的性能令人印象深刻。
在定制方面,Hyper-V 不像其他虚拟机管理程序那样功能丰富,但同样速度很快。原因是大多数驱动程序独立于硬件层运行,从而减少了维护虚拟机的开销。除此之外,你还可以通过默认开关分配存储、核心并提供 Internet 访问。如果你想快速创建虚拟机,你也可以选择。
如何在 Windows 11 家庭版中安装 Hyper-V
Windows 11 Home安装Hyper-V的方法如下:
1. 首先,在你的 PC 上打开一个新的记事本文件。你可以通过在按下 Windows 键后搜索记事本或使用 Win + R Windows 11 键盘快捷键打开“运行”提示来执行此操作。你需要输入记事本并按 Enter 键将其打开。现在,复制以下脚本并将其粘贴到记事本文件中。
pushd "%~dp0"
dir /b %SystemRoot%\servicing\Packages\*Hyper-V*.mum >hyper-v.txt
for /f %%i in ('findstr /i . hyper-v.txt 2^>nul') do dism /online /norestart /add-package:"%SystemRoot%\servicing\Packages\%%i"
del hyper-v.txt
Dism /online /enable-feature /featurename:Microsoft-Hyper-V -All /LimitAccess /ALL
pause
2. 接下来,单击菜单栏中的“文件”,然后选择“另存为”。
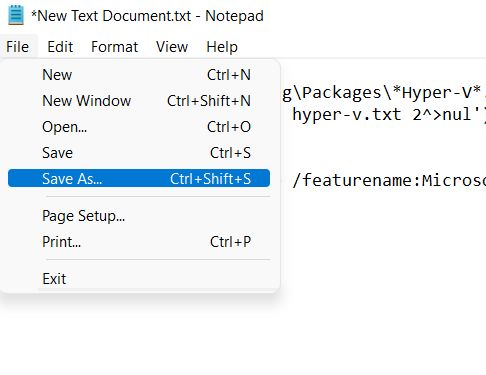
3. 在下一个提示中,在“保存类型”下拉菜单中选择“所有文件(*.*)”。之后,为文件命名。例如,我已将文件重命名为“HyperV”。然后,在末尾添加.bat扩展名以将其保存为批处理文件。确保末尾没有附加 .txt 或其他文件扩展名。最后,点击“保存”。
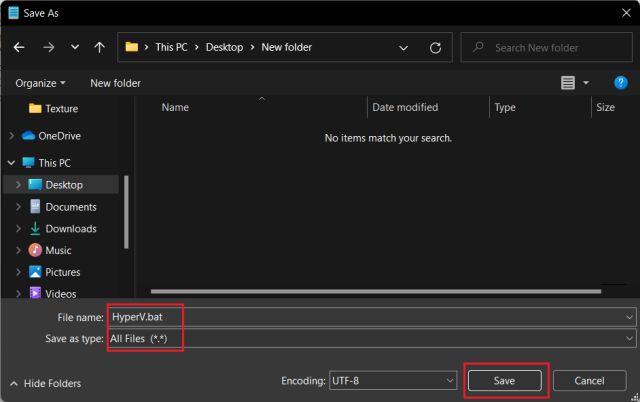
2.现在,要在 Windows 11 Home 中启用 Hyper-V,请右键单击刚刚保存的批处理文件,然后选择“以管理员身份运行”。
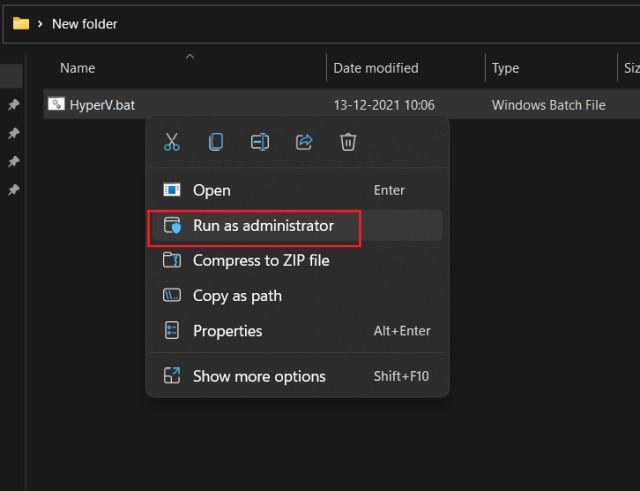
3. 完成此操作后,它将打开命令提示符/PowerShell 窗口并开始在 Windows 11 Home 上安装 Hyper-V。请记住,你需要 连接到互联网 才能启用此功能。此外,如果 CMD 窗口似乎卡住,请按“Enter”键。
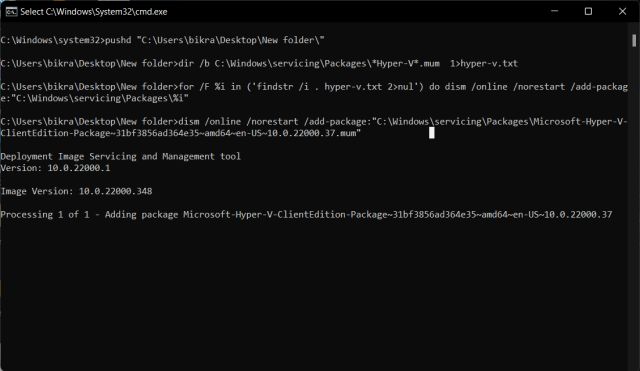
4. Hyper-V 安装完成后,重新启动 Windows 11 计算机。现在,同时按 Windows 和 R 键以打开运行提示。在这里,键入 optionalfeatures.exe 并按 Enter。
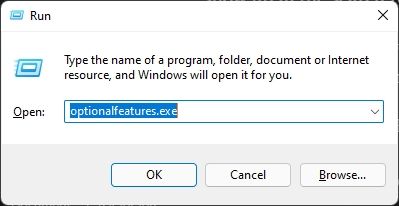
5. 现在将打开一个 Windows 功能窗口。向下滚动并 启用 Hyper-V、虚拟机平台和 Windows 管理程序平台复选框。最后,点击确定按钮。它将开始安装必要的软件包,并在安装完成后要求你重新启动计算机。
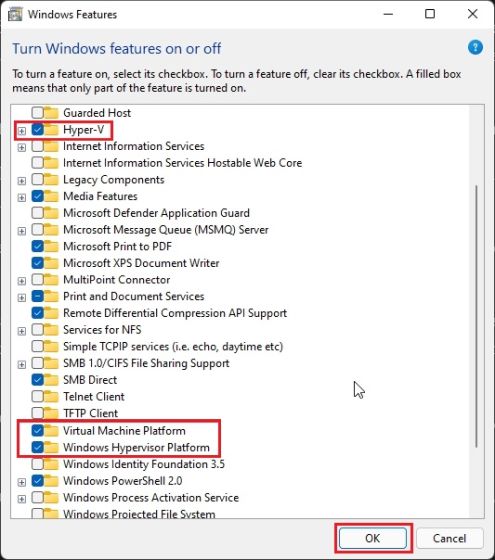
6. 最后,Hyper-V 将在你运行 Windows 11 Home 的计算机上启用。按一次 Windows 键并 搜索“Hyper-V”。它将显示在搜索结果中,你可以打开它。
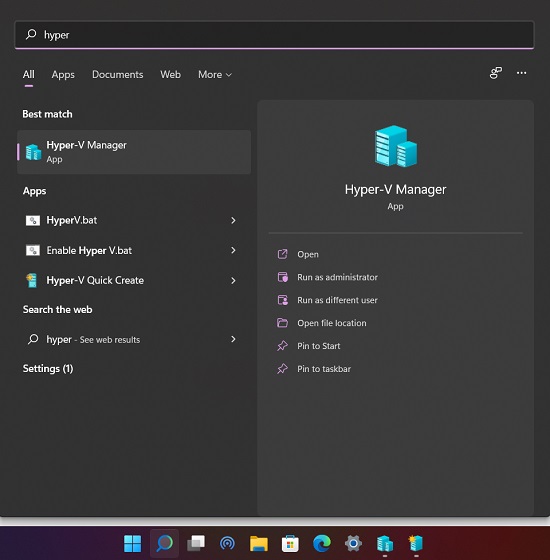
7. 如果搜索结果中未显示 Hyper-V,请使用 Windows+R 快捷方式打开“运行”窗口。之后,输入virtmgmt.msc并按 Enter。
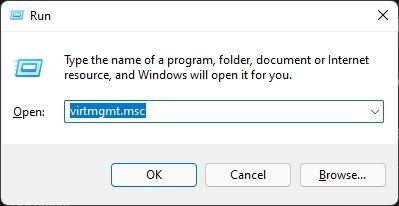
8. 它将直接 在你的 Windows 11 Home PC 上 打开Hyper-V 管理器。
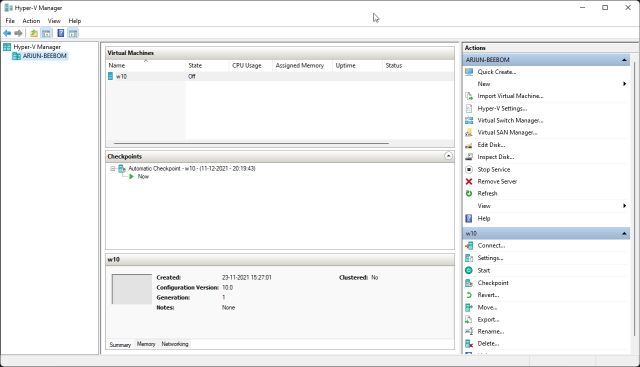
在 Windows 11 Home 中使用 Hyper-V 创建虚拟机
Windows 11 Home如何启用Hyper-V?如下步骤:
1. 在 Windows 11 Home 中安装 Hyper-V 后,重新启动计算机并引导至 BIOS 或 UEFI。 通常,启动键是 F10 或 F9,但它可能因你的 PC 制造商而异。因此,如果你不确定,请在互联网上查找或使用下面随附的方便列表。

2. Windows 11 Home安装Hyper-V的方法:通常,你会 在“系统配置”或“高级”选项卡中找到“虚拟化” 选项。你现在要做的就是启用它并按 F10 键保存更改。之后,重新启动计算机,将启用虚拟化。
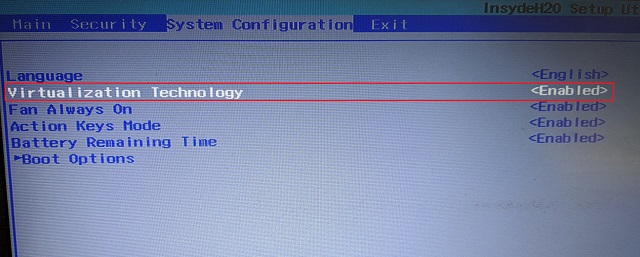
3. 现在,通过按一次 Windows 键并使用 Windows Search 搜索来 启动Hyper-V 。
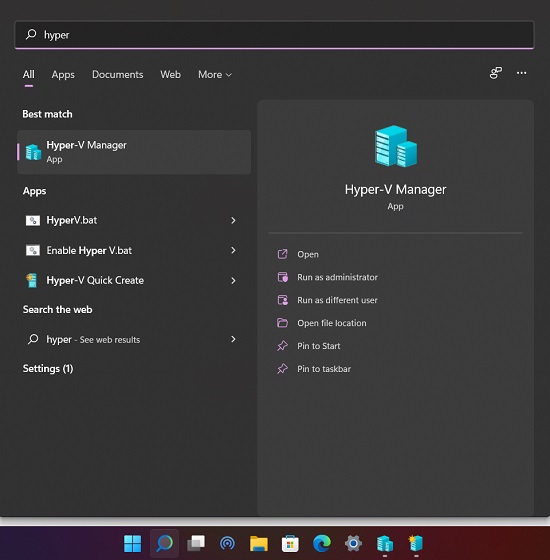
4. 单击 右侧面板上的“快速创建”选项。它使你可以非常快速地进行设置。
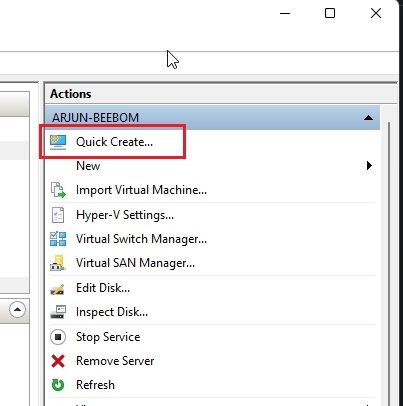
5. 现在,选择要在 Windows 11 上为其创建虚拟机的操作系统。这里的好处是 Hyper-V 还支持开箱即用的 Linux (Ubuntu)。除此之外, 如果你已经下载 了本地 Windows ISO 映像,还可以选择它。
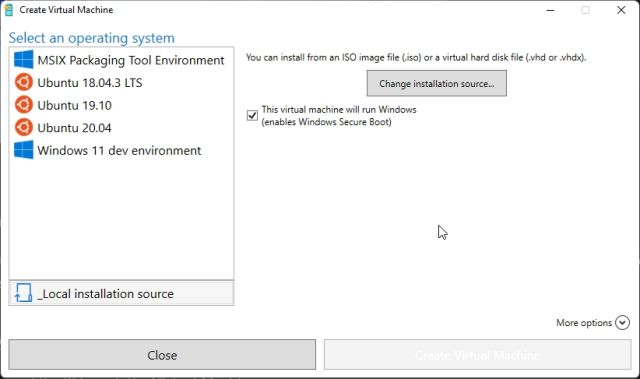
6. 现在,点击“创建虚拟机”按钮 并等待该过程完成。
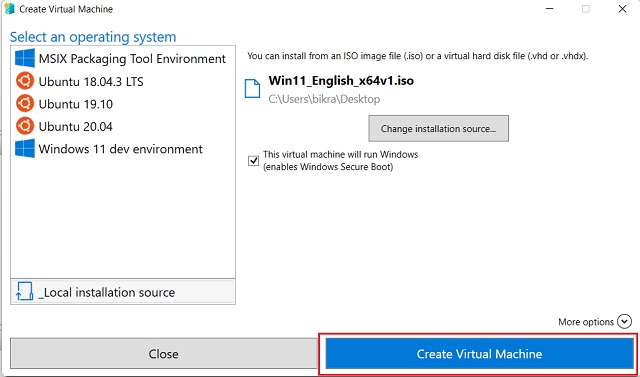
7. 接下来,单击 “连接”按钮,它将启动你刚刚创建的虚拟机。
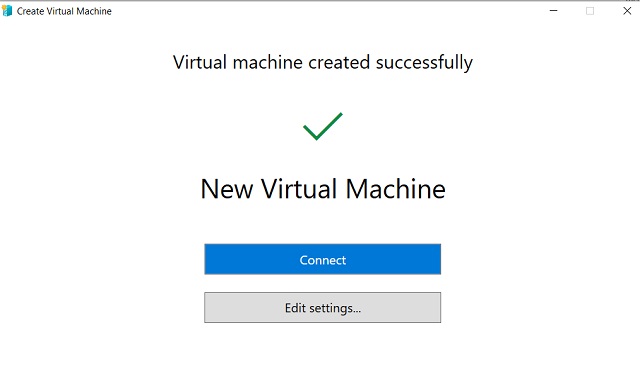
8. 最后,虚拟机在 Hyper-V 中准备就绪,你可以 像往常一样 进行安装过程。

轻松在 Windows 11 Home 中安装 Hyper-V
Windows 11 Home如何启用Hyper-V?这就是在 Windows 11 中启用和运行 Hyper-V 的方式。在我们比较 Windows 11 家庭版和 Windows 11 专业版时,我们注意到家庭版缺少内置的虚拟机管理程序。但是,通过我们的解决方法,你也可以在家庭版 PC 上启用它。更不用说,你可以在 Windows 11 Home 上使用多个第三方虚拟化程序,例如 VirtualBox 和 VMware 。无论如何,这都是我们的。如果你遇到任何问题,请在下面的评论部分告诉我们。

