最近,许多 Mac 用户报告了“USB Accessories Disabled”错误消息,该错误消息通常在使用连接了多个设备的 USB-C 集线器时出现。在某些情况下,当 Mac 连接到相机、USB-C 电源线、USB 驱动器、磁盘或普通键盘或游戏键盘时,也会弹出错误消息。该警报建议用户拔下消耗大量电量的附件,以重新启用 USB 设备。Mac如何修复USB附件已禁用?如果你也遇到此警报并正在寻找修复 Mac 上“USB 附件已禁用”的提示,我们为你提供了可行的提示。所以,事不宜迟,让我们整理一下吧!
在 Mac 上修复“USB 附件已禁用”的 8 个技巧
什么可能导致 Mac 上出现 USB 附件禁用错误?
Mac USB附件已禁用的解决办法:弹出消息显示,“USB 附件已禁用:拔下附件,使用过多电量重新启用 USB 设备。” 根据警报,很明显问题出在耗电的配件上。但是,如果即使你插入了诸如键盘之类的耗电量相对较低的附件,警报仍会反复出现怎么办。在这种情况下,问题可能是由其他因素引起的,包括可能的软件错误。
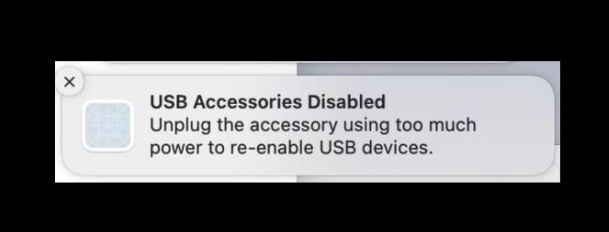
断开和重新连接 USB 设备
Mac USB附件已禁用修复步骤:要解决 macOS 设备上的“USB Accessories Disabled”错误,你应该做的第一件事是断开所有 USB 设备并将它们重新连接到计算机。如果你无法找出导致 Mac 出现问题的设备,请尝试一次断开一个 USB 设备。此外,优先考虑可能消耗更多电量的 USB-C 设备可以帮助你避免错误。
将你的外部设备连接到不同的端口
尝试将外部设备连接到 Mac 上的其他端口。如果将配件连接到其他端口时没有弹出错误消息,则该端口可能有问题。
确保端口清洁并且内部没有粘稠物或灰尘堆积。用异丙醇沾湿一小块棉花,然后将棉花插入端口并用牙签移动。它将帮助你清除端口内的污垢。
将外部设备直接连接到 Mac
Mac如何修复USB附件已禁用?你的外部设备是否连接到USB 或 Thunderbolt 集线器?尝试将外部设备直接连接到你的 Mac。如果这次没有出现错误消息,则可能是你的 USB 集线器导致了问题。
确保 USB 或 Thunderbolt 集线器已连接到交流适配器
你使用的是自供电 USB 还是 Thunderbolt 集线器?如果答案是肯定的,请确保 USB/Thunderbolt 集线器已连接到交流适配器。
重新启动你的 Mc
你应该有机会解决此问题的另一个简单但非常有效的解决方案是重新启动你的 Mac。
- 首先,断开所有 USB 设备。然后,单击屏幕左上角的Apple 菜单图标,然后在下拉菜单中 选择重新启动。
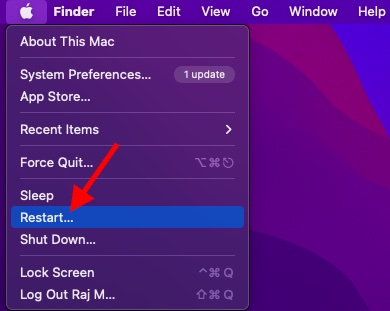
- Mac 重新启动后,重新连接 USB 设备以查看问题是否消失。
重置 PRAM 和 NVRAM(基于 Intel)
Mac USB附件已禁用的解决办法:NVRAM(代表非易失性随机存取存储器,Mac 使用它来存储某些设置,包括显示分辨率、音量、时区、启动磁盘选择和最近的内核恐慌信息。PRAM(参数 RAM)也被设计用于存储类似的设置。重置 PRAM/NVRAM 通常可以让你解决常见的 macOS 问题。
- 要开始,请关闭你的 Mac (基于 Intel 的 Mac)。等待几秒钟后,打开计算机。
- 然后,在听到启动声音后立即同时按住 Command、Option、P 和 R 键。
- 请务必按住这些键,直到你的 Mac 重新启动并且你再次听到启动声音。
在 Mac 上重置 SMC(基于 Intel)
还没有解决办法?不用担心,尝试在 Mac 上重置 SMC(系统管理控制器)。对于那些不熟悉的人,SMC 负责管理几个关键组件的行为,包括电源(电源按钮和 USB 的电源按钮)、电池和充电、风扇、指示灯/传感器等。因此,重置它可能会帮助你克服这个问题。
Mac USB附件已禁用修复步骤:在配备 T2 芯片的 MacBook 上重置 SMC
- 关闭你的笔记本。接下来,按住Control、Option (Alt) 和 Shift键 7 秒钟。
- 之后,也按住电源按钮。确保同时按住所有四个键 7 秒钟,然后将它们全部释放。接下来,等待几秒钟,然后按电源按钮打开 Mac。
在带/不带 T2 芯片的 Mac 台式机上重置 SMC
- 关闭 Mac,然后拔下电源线。之后,等待 15 秒,然后重新插入电源线。
- 等待 5 秒钟后,按电源按钮打开计算机。
使用可拆卸电池在 MacBook 上重置 SMC
- 关闭MacBook,然后取出电池。
- 取出电池后,按住电源按钮五秒钟。然后,重新安装电池并按下电源按钮打开笔记本电脑。
Mac USB附件已禁用的解决办法:在带有不可拆卸电池的 MacBook 上重置 SMC
- 关闭 MacBook(Apple 菜单 -> 关机)。关闭笔记本电脑后,同时按住Shift、Control 和 Option 键以及电源按钮。
- 确保按住所有四个键 10 秒钟。
- 之后,松开所有键,然后按电源按钮打开 MacBook。
注意:
- 在 Apple Silicon Mac 上没有重置 NVRAM/PRAM 或 SMC 的选项。但是,你不必担心,因为 Apple Silicone Mac 旨在自行处理这些功能。
- 如果需要,你可以强制重启带有M 系列芯片的 Mac 。只需按住电源按钮,直到 Mac 关机。然后,再次按下电源按钮以重新启动 Mac。
更新 Mac 上的软件
Mac如何修复USB附件已禁用?如果你的 Mac 上的 USB 配件仍处于禁用状态,则很有可能是软件错误导致了该问题。在这种情况下,你应该尝试更新 macOS 设备。
- 在 Mac 上启动系统偏好设置应用程序。或者,单击屏幕左上角的Apple 菜单图标,然后选择System Preferences。
- 现在,单击软件更新窗格。然后,等待一段时间,直到你的 Mac 检查可用更新。如果它显示任何可用的更新,请照常下载并安装它。
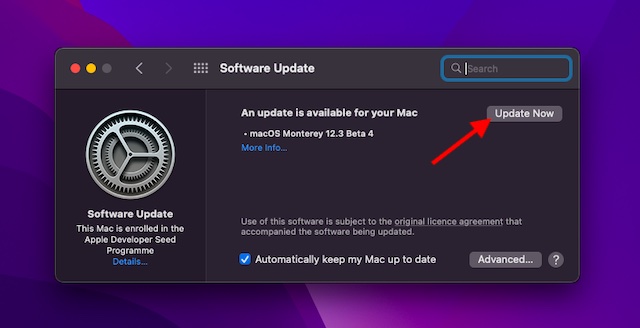
在 Mac 上修复“USB 附件已禁用”的可靠提示
这里的所有都是它的!希望你的 Mac 上不再弹出“USB Accessories Disabled”错误。通常,你可以通过控制耗电的配件或耗电的 USB 集线器来解决此问题。此外,在 Mac 上重新启动和重置 SMC 也是解决此问题的非常有效的解决方案。也就是说,让我们知道在解决这个令人沮丧的问题时对你有用的技巧。如果你发现本指南中缺少任何有用的解决方案,请不要忘记在下面的评论部分中提及。

