如果有一场比赛是有史以来最有漏洞的 macOS 更新,那么 macOS Monterey 很可能会轻松赢得比赛。许多用户最近面临的最烦人的问题之一是 Mac 上的“你的系统已用完应用程序内存”错误。据报道,该警报与强制退出应用程序的选项一起显示。Mac如何修复你的系统已用完应用程序内存?如果你在更新到 macOS 12后反复收到此消息并且想知道如何摆脱它,我们为你提供了可行的解决方案。
是什么导致 macOS 12 Monterey 中出现“你的系统已用完应用程序内存”错误?
从外观上看,该错误似乎是错误的副产品。但是,这也可能是由于警报本身所指向的存储堵塞。
“你的系统已用完应用程序内存。为避免你的计算机出现问题,请退出你不使用的所有应用程序。”
如果错误是由于杂乱的存储空间造成的,那么你可以通过释放 Mac 上的可用磁盘空间来解决问题。为了顺利运行,始终建议保留至少 10-20% 的可用磁盘空间。
对于那些没有经验的人来说,虚拟内存又名交换存储在硬盘上。如果标准 RAM 被堵塞,操作系统将被迫使用磁盘空间来存储 RAM 数据,这称为交换/分页。
如果你的 Mac 计算机在交换中编译了太多内存并且硬盘已用完可用存储空间,则此错误可能是后遗症。
修复 Mac 上“你的系统已用完应用程序内存”错误的 7 个技巧
现在我们知道你的 Mac 上出现此错误的可能原因是什么,我们可以讨论解决问题的最佳行动方案。如果你已经尝试过其他解决方案,请使用下表导航到选择的解决方案
1. 重启你的 Mac
Mac你的系统已用完应用程序内存解决办法:很多时候,快速重启在修复各种 macOS 问题时非常方便。猜猜看,它已经为许多 macOS Monterey 用户暂时解决了这个问题。所以,你不应该错过这个。
- 单击屏幕左上角的Apple 菜单图标。之后,在菜单中选择重新启动以重新启动你的 macOS 设备。
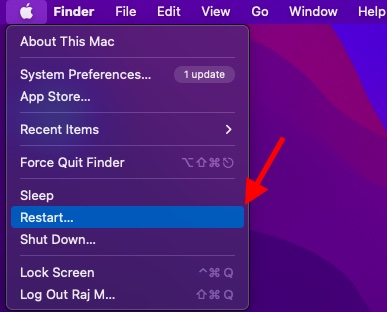
2.确保强制退出你不使用的应用程序
Mac你的系统已用完应用程序内存修复指南:解决此问题的另一种快速方法是强制终止你当前未使用的应用程序。如果你习惯在后台打开大量应用程序,那么它们很可能会导致内存使用过多。
- 单击屏幕右上角的Apple 菜单,然后在菜单中选择强制退出。现在,选择你当前未使用的所有应用程序并点击Force Quit。
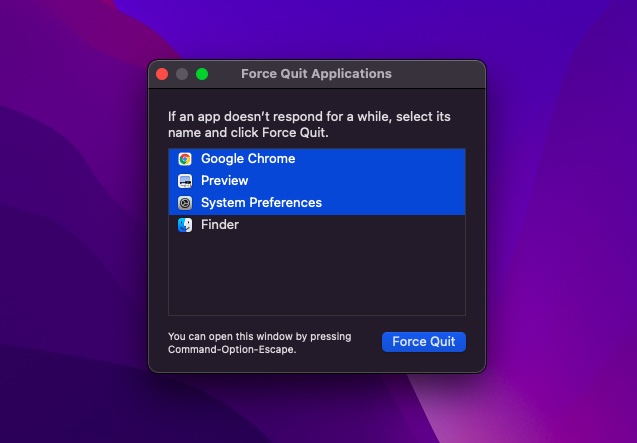
3.禁用自定义光标颜色/大小
Mac如何修复你的系统已用完应用程序内存?一些macOS 12用户报告说,当使用自定义光标大小或自定义光标颜色时,系统往往会耗尽内存。如果你还使用自定义光标颜色,我建议你将光标恢复为默认大小和颜色。如果它解决了问题,那么你已经找到了该问题的方便答案。
对于那些不知道的人,macOS 允许你调整指针的大小/颜色。虽然此辅助功能旨在牢记有视力障碍的人,但任何人都可以利用它来自定义指针的外观,以便更舒适地查看或跟随。
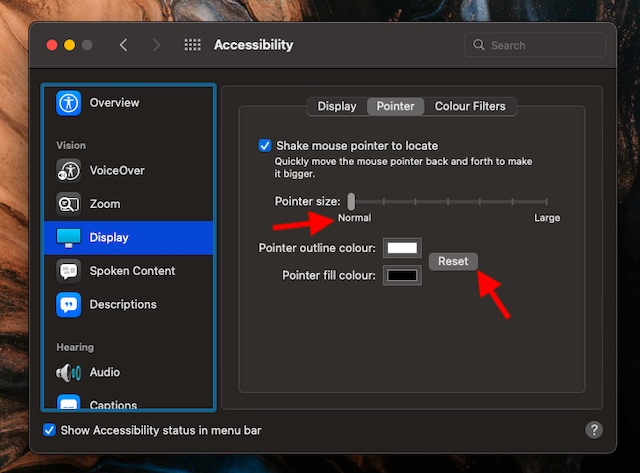
- 在 Mac 上,导航至Apple 菜单 -> 系统偏好设置 -> 辅助功能 -> 显示 -> 指针,然后进行必要的更改。
- 如果要将指针大小设置为默认级别,只需将滑块向左拖动,使其处于正常级别。
- 如果你希望使用默认的指针轮廓颜色,请单击重置。
4. 释放 Mac 上的存储空间
Mac你的系统已用完应用程序内存解决办法:如上所述,该错误很可能是由于 Mac 上的磁盘空间混乱造成的。值得庆幸的是,macOS 提供了一种非常简单的方法来了解你宝贵的存储空间是如何被消耗的。因此,找出需要彻底清理的类别会变得容易得多。
- 单击Apple 菜单并选择About This Mac -> Storage 选项卡 -> Manage。
- 现在,查看消息、照片、应用程序等每个类别,了解它们占用了多少磁盘空间。
- 此外,请务必检查“系统数据”(以前称为“其他”)已消耗的空间总量。
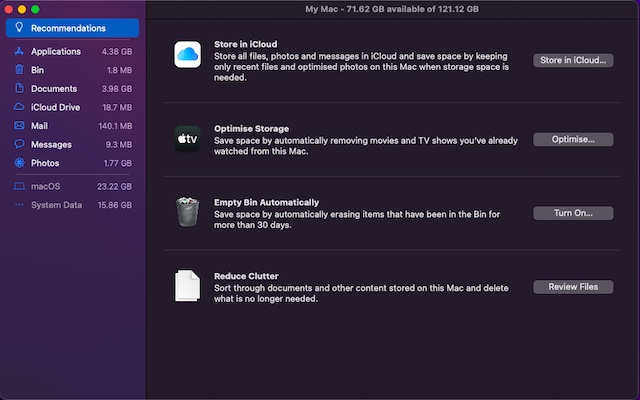
一旦你对需要清理的内容有了清晰的了解,请整理一下你的 Mac。一定要清除常见的嫌疑人,如下载、垃圾箱和无用屏幕截图的堆积。
5.关闭不必要的浏览器标签
Mac你的系统已用完应用程序内存修复指南:如果不再需要浏览器选项卡,最好将其关闭。否则,它会减慢浏览器的速度并消耗更多的电池。也许你的工作流程严重依赖于像谷歌浏览器这样的资源密集型浏览器,并且你在后台保持几个标签页打开来来回回。或者,也许你更喜欢同时使用多个浏览器来满足你深入研究的需求。
任何; 我想强调的是,确保标签不会不必要地保持打开状态。通过保持较少的选项卡打开,你可以防止浏览器侵入大量内存。
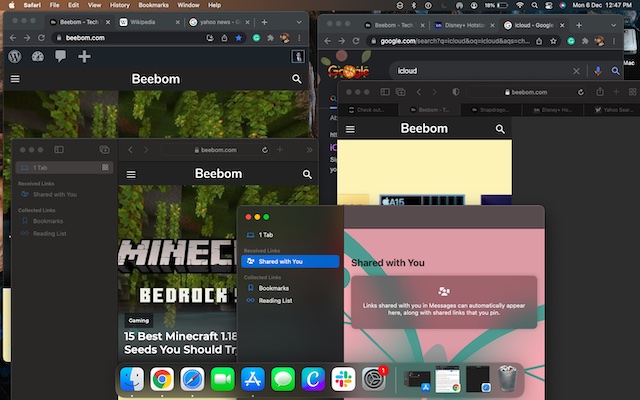
6.更新/重新安装过时的应用程序
过时的应用程序存在问题已不是什么秘密。除了消耗更多的电池并以蜗牛的速度运行之外,它们还往往会消耗更多的内存。因此,如果你更新 Mac 应用程序已经有一段时间了,它们可能是“你的系统已用完应用程序内存”警报一次又一次出现的原因。
- 在 Mac 上打开App Store,然后单击左侧边栏中的更新选项。现在,一项一项或一次更新所有应用程序。
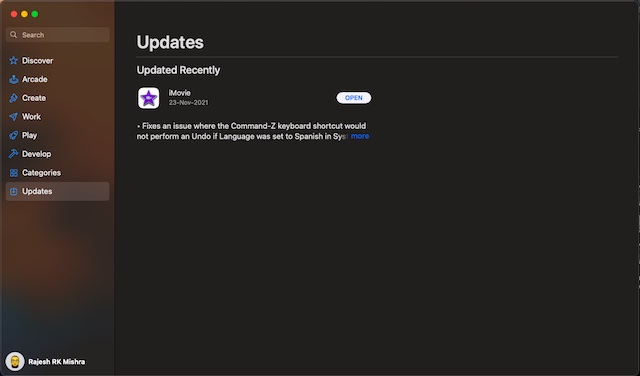
如果问题仍然存在,请删除并重新安装占用资源的应用程序。我建议你尝试这种激进的解决方案的原因是它对于修复与应用程序相关的问题非常可靠。
- 在 Mac 上打开Finder -> 应用程序文件夹,然后将应用程序拖放到垃圾箱中。删除应用程序后,打开App Store,然后重新安装它们。
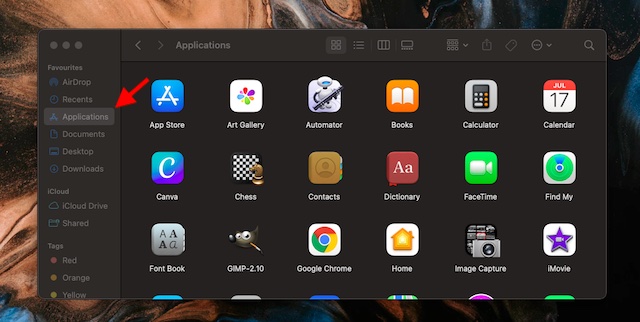
7. 更新 macOS 软件
Mac你的系统已用完应用程序内存解决办法:如果上述提示都没有帮助你修复 Mac 上的“你的系统已用完应用程序内存”问题,则问题背后的错误的可能性很高。在这种情况下,更新软件始终是最好的选择。
- 转到Apple 菜单 -> 系统偏好设置 -> 软件更新,然后执行必要的操作。
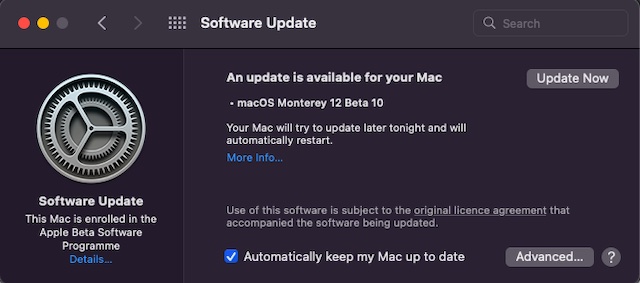
对 macOS 12 上的“你的系统已用完应用程序内存”问题进行故障排除
Mac如何修复你的系统已用完应用程序内存?差不多就是这样!即使一个奇怪的错误似乎是主要的恶棍,你也不应该忽视已填满的磁盘空间。通常情况下,Apple 不会花费太多时间来发现任何问题并提出可靠的解决方案来解决这些问题。希望这家科技巨头也能尽快发布此问题的修复程序。无论如何,让我知道你的反馈以及你是否能够解决此问题。

