从 Windows 10 升级到 Windows 11的用户抱怨无数的错误、缺少的功能、蓝牙不工作、音频问题等问题。在最初的 10 天之后,他们甚至无法从 Windows 11 回滚到 Windows 10 。在这种情况下,最好将 Windows 11 恢复出厂设置,以获得干净且无错误的体验。此过程将从 C 盘、设置首选项和遗留文件中删除你的所有应用程序、文件和文件夹。Windows 11如何恢复出厂设置?在此说明中,让我们学习如何使用三种简单的方法将 Windows 11 恢复出厂设置。
恢复出厂设置 Windows 11
我们提供了三种将 Windows 11 恢复出厂设置的不同方法。即使你的 PC 未启动,你也可以使用本指南将你的 Windows 11 计算机恢复出厂设置。
从设置应用程序恢复出厂设置 Windows 11(适用于功能正常的 PC)
Windows 11恢复出厂设置的方法:如果你的 PC 启动正常并且你能够登录到你的计算机,那么你可以轻松地重置你的 Windows 11 笔记本电脑或台式机。这是你如何做到的。
1. 按一次 Windows 键并搜索“重置”。现在,选择“重置此电脑”。你还可以使用Windows 11 中的“Windows + I”键盘快捷键打开“设置”应用程序,然后移至“系统 -> 恢复”。
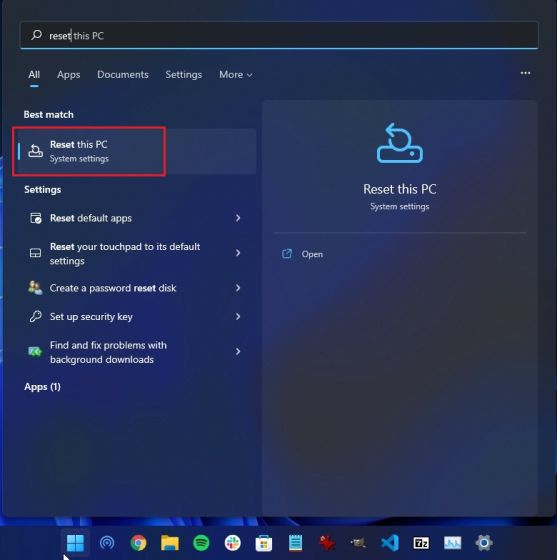
2.接下来,单击恢复选项下的“重置PC ”按钮。
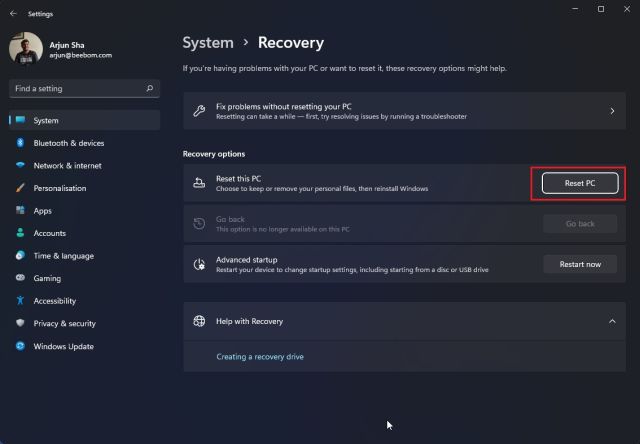
3. 现在将打开一个弹出窗口。在这里,单击“保留我的文件”。选择此选项将重新安装 Windows 11,删除所有已安装的程序,但保留 C 驱动器以外的其他驱动器中的文件和文件夹。桌面、文档和下载文件夹中的所有文件都将被删除。因此,请务必备份这些有价值的文件。
如果你想删除所有内容,包括 PC 上的所有文件,请在继续之前 选择“删除所有内容”选项。
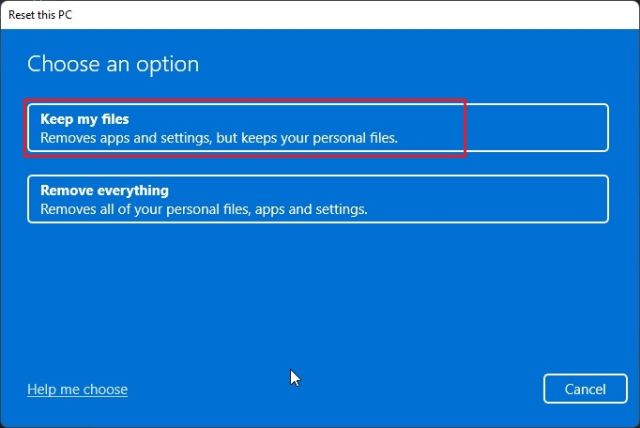
4.接下来,选择“本地重新安装”选项。它将重新安装当前安装在你的 PC 上的相同版本的 Windows 11,并且由于一切都在本地完成,因此所需的时间更少。如果你想重置你的 PC 并将 Windows 11 更新到最新的稳定版本,请选择“云下载”选项。它将从 Internet 下载大约 5GB 的 Windows 11 安装文件,并且需要更多时间。

5. 然后,根据需要对“其他设置”进行任何更改,然后单击“下一步”。
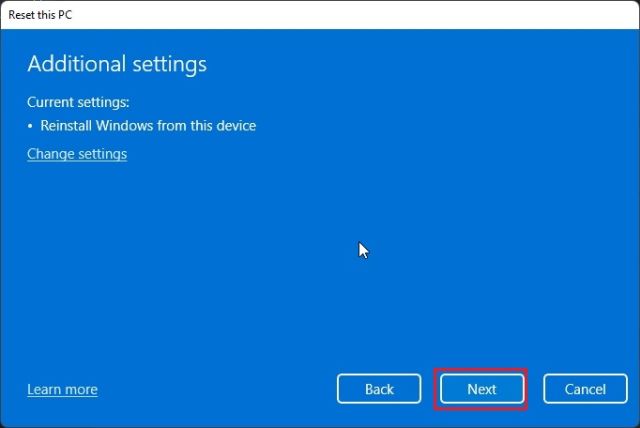
6. 最后,浏览摘要并单击“重置”。你的电脑现在将重新启动,Windows 11 的出厂重置过程将开始。你只需耐心等待并按照屏幕上的说明再次从头开始设置你的 PC。
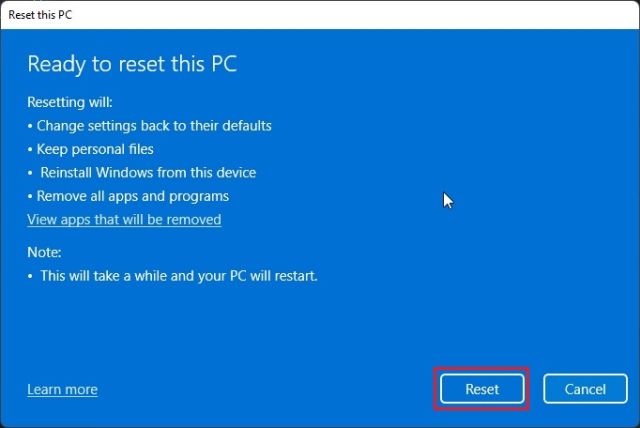
从恢复中恢复出厂设置 Windows 11(适用于无法正常工作的 PC)
Windows 11如何恢复出厂设置?如果你的 PC 未启动,你需要从“恢复”屏幕重置 Windows 11。通常,如果 Windows 11 无法正常加载,屏幕上会显示恢复选项本身。如果没有发生这种情况,我建议你打开 PC 并在你看到 Windows 加载标志时将其关闭。这样做 2-3 次,Windows 11 将被迫显示恢复屏幕。
1.进入恢复屏幕后,单击“高级选项”。
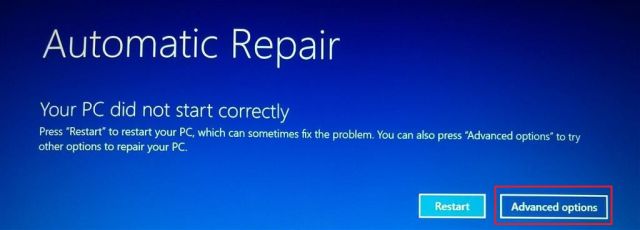
3.接下来,点击“疑难解答”。
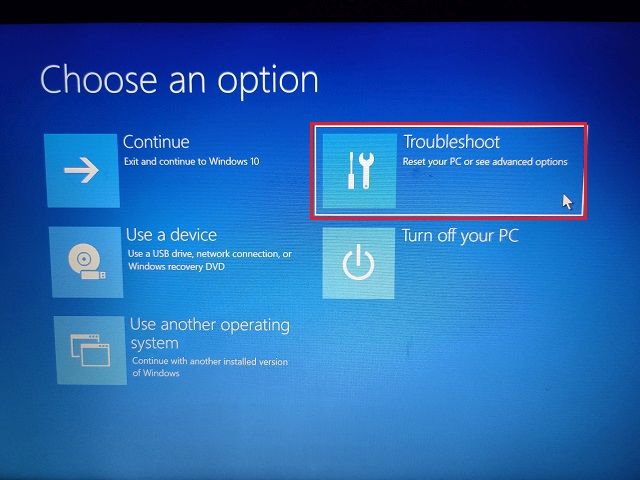
4. 之后,选择“重置此电脑”选项。
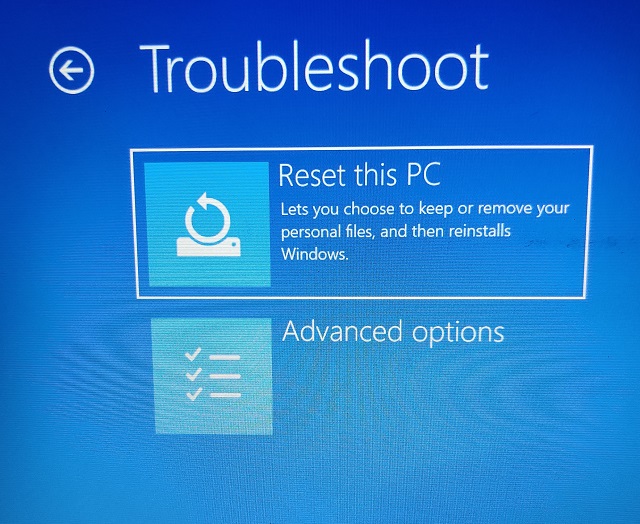
5. 现在,选择Keep my files -> Local reinstall。正如你已经知道的那样,这与我们在上一节中看到的流程相同,但我们在本节中通过 Windows 11 中的恢复模式访问它。如果要删除所有文件和程序,也可以选择“删除所有内容”。或者,如果你想从 Internet 下载并重新安装最新的稳定版 Windows 11,请选择“云下载”。
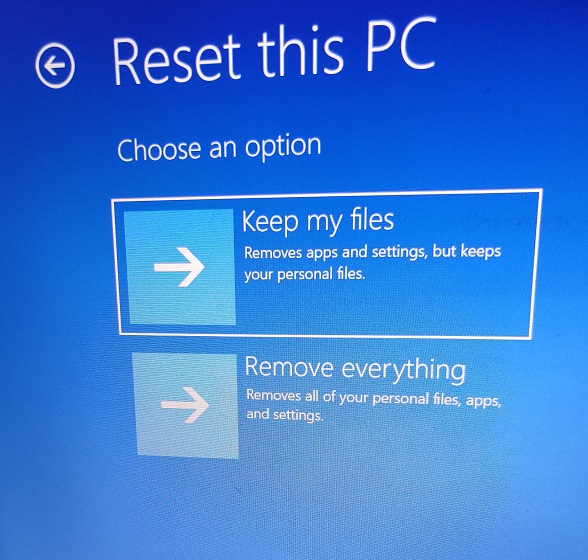
6. 你的 PC 现在将重新启动,Windows 11 恢复出厂设置过程将开始。耐心等待,然后按照屏幕上的说明将你的 Windows 11 计算机设置为新计算机。
使用可启动 USB 驱动器恢复出厂设置 Windows 11(适用于无法运行的 PC)
Windows 11恢复出厂设置的方法:如果上述方法对你不起作用,是时候全新安装 Windows 11以将你的计算机恢复出厂设置。我们已经编写了有关如何从 USB 安装 Windows 11的详细指南,因此请按照本指南中的分步说明进行操作。它将从 C 驱动器中删除所有程序和文件(不会影响任何其他驱动器上的文件),并将重新安装 Windows 11 的最新稳定版本。这样,你可以使用可启动驱动器将 Windows 11 恢复出厂设置。
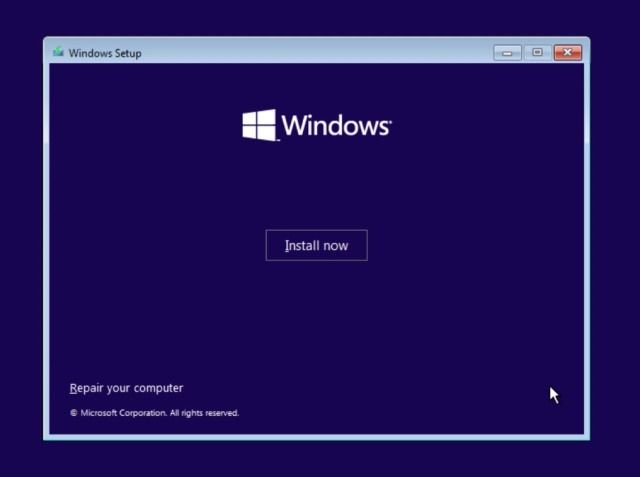
让你的 Windows 11 PC 焕然一新
Windows 11如何恢复出厂设置?这些是你可以将 Windows 11 PC 恢复出厂设置的三种方式。如果你能够登录到你的计算机,则有一种直接将 PC 恢复出厂设置的方法。如果你的计算机无法启动,请按照其他两种方法将计算机恢复到正常运行状态。无论如何,这都是我们的。现在,如果你想在干净安装操作系统后在 Windows 11 Home 上创建本地帐户,请按照我们的链接教程进行操作。如果你想以安全模式启动 Windows 11,我们的指南也将帮助你做到这一点。最后,如果你有任何问题,请在下面的评论部分告诉我们。

