发现你的 Mac 反复重启很糟糕。它不仅使你的整个工作变得完美,而且还可能使你的计算机变得无用。那么,如果你的 Mac 不断重启,该怎么办?Mac不断重启怎么解决?好吧,别担心,这里有 10 个解决问题的技巧。
修复不断重启的 Mac 的10 个专业技巧
Mac如何修复不断重启?我们先来深挖一下意外重启的可能原因吧!完成后,我们将尝试各种方法和手段来解决问题。
是什么导致 Mac 一次又一次地重新启动?
当你的 Mac 反复重启时,你需要查看很多事情。如果你的 macOS 设备空间混乱,则可能是存储空间堵塞导致设备重新启动。而且,如果你有一段时间没有更新你的 Mac,那么过时的软件版本很有可能会成为破坏者。
除了这两个常见的嫌疑人之外,你也不应该忽视电池老化、命运不佳的外围设备和过时的应用程序的可能性。考虑到 Mac 意外重启的原因有多种,我们将尝试几种可行的解决方案。希望其中一个可以为你解决问题。
强制退出所有打开的应用程序并硬重置你的 Mac
Mac不断重启的解决办法:有时,你可以通过强制重启 Mac 来解决随机问题。考虑到这个简单而有效的解决方案的可靠性,值得一试。
如下是Mac不断重启的修复步骤:
- 单击屏幕左上角的Apple 菜单,然后选择Force Restart。
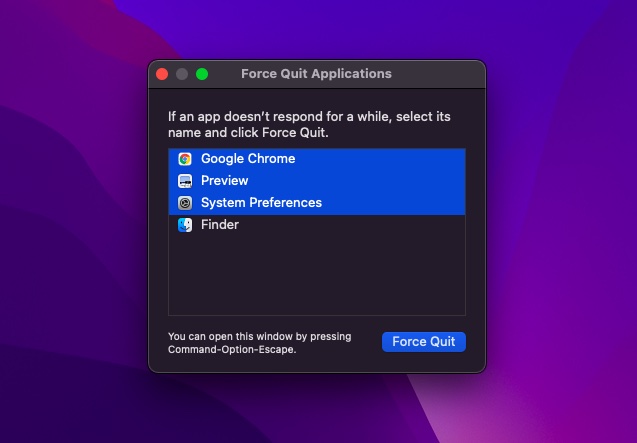
- 之后,选择所有打开的应用程序并点击Force Restart。然后,按住电源按钮几秒钟以关闭 Mac。
- 接下来,等待几秒钟,然后再次按住电源按钮以打开 Mac。
Mac 重新启动后,请使用一段时间来检查问题是否已解决。
注意:
- 在极少数情况下,你的 Mac 可能会遇到需要重新启动的硬件/软件问题。发生这种情况时,屏幕上会出现一条警报,上面写着“你的计算机因出现问题而重新启动”。
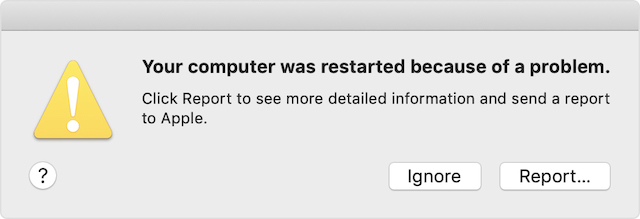
- 你可以单击弹出窗口中的报告以查看更多详细信息,也可以向 Apple 发送报告。
检查外围设备
Mac不断重启怎么解决?防止 Mac 反复重启的另一件事是检查外围设备,例如打印机、USB 集线器和硬盘驱动器。
- 关闭 Mac,然后断开所有外围设备。如果你使用的是桌面 Mac,请仅连接显示器、键盘和鼠标或触控板。
- 现在,打开你的 Mac,然后等待一段时间检查是否发生意外重启。如果你的 Mac 没有重新启动,请将其关闭,然后一次连接一台外围设备。
通过一次重新连接一台设备的外围设备,你将能够找出导致重启的 Mac 配件。
更新应用
Mac如何修复不断重启?如果你的 Mac 仍然随机重启,请更新所有应用程序。如果你很长时间没有更新 Mac 上的应用程序,则问题可能是由过时的应用程序引起的。
如下的Mac不断重启的修复步骤:
- 在 Mac 上打开App Store,然后单击更新选项卡。之后,一次更新所有应用程序或一一进行。
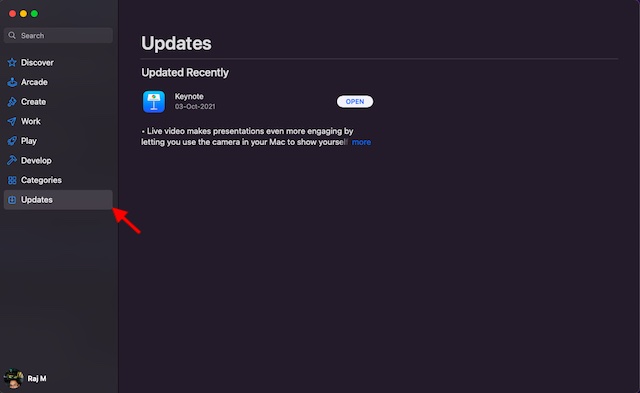
立即删除有问题的应用程序
Mac不断重启的解决办法:每当你的 Mac 怀疑某个应用程序导致重新启动时,你可能会看到一条警告消息,“X 应用程序可能导致设备重新启动。是否要将应用程序移至回收站”
在这种情况下,单击弹出窗口中的移至垃圾箱以删除有问题的应用程序。你不一定非要这样做,特别是如果该应用程序只引起了一次问题,并且它对你来说是一个非常重要的应用程序。但是,如果该应用程序使你的 Mac 频繁重启,你应该考虑尽早将其卸载。
重置 PRAM/NVRAM(英特尔 Mac)
还没有解决办法?不用担心,因为我们仍然有一些可行的解决方案来修复 macOS 设备的随机重启。现在,我们将在你的 Mac 上重置 PRAM 和 NVRAM。由于它不会损害任何媒体或数据,因此你不必担心丢失任何东西。
- 关闭 MacBook(基于 Intel 的 MacBook),然后再打开。
- 然后,在启动声音后同时按住 Command、Option、P、R 键。
- 继续按住这些键,直到你的 Mac 重新启动并且你再次听到启动声音。
注意: 请注意,Apple 芯片随附的 Mac 上没有重置 NVRAM/PRAM 或 SMC 的选项。虽然你可以查看和自定义参数内存,但没有重置 NVRAM 的命令。
检查 RAM 和第三方硬件
某些 Mac 机型(例如 Mac Pro)具有用户可升级的 RAM。如果你最近在 macOS 设备上安装了内存或硬盘(或 SSD),请确保它完全兼容并正确安装。
使用安全模式找出问题的原因
安全模式长期以来一直是解决软件相关问题的可靠解决方案。它之所以如此方便,是因为它能够防止你的 macOS 设备在启动时加载某些软件,包括不必要的系统扩展、macOS 未安装的字体和登录项。除了对启动磁盘进行基本检查外,安全模式还会清除一些系统缓存,例如内核缓存和字体缓存。
在带有 Apple Silicon 的 Mac 上使用安全模式
- 首先,关掉你的 Mac。之后,按住电源按钮,直到看到启动选项窗口。
- 现在,选择你的启动磁盘,然后按住 Shift 键,同时单击“以安全模式继续”。然后,登录到你的 Mac。
在配备英特尔处理器的 Mac 上使用安全模式
- 要开始,请打开或重新启动你的 Mac。然后,在 Mac 启动时立即按住 Shift 键。确保在出现登录窗口时松开该键。之后,登录到你的 Mac。
- 在第一个或第二个登录窗口,窗口右上角会出现“Safe Boot”文本。
更新你的 Mac
Mac不断重启的解决办法:通常,建议将你的 Mac 更新到适用于你的设备的最新 macOS 版本(某些特殊情况除外)。如果你的 Mac 经常重启,并且你有一段时间没有更新 macOS,请确保你使用的是最新的稳定版本的操作系统。
- 导航到系统偏好设置 -> 软件更新。之后,在你的设备上下载并安装最新版本的 macOS。
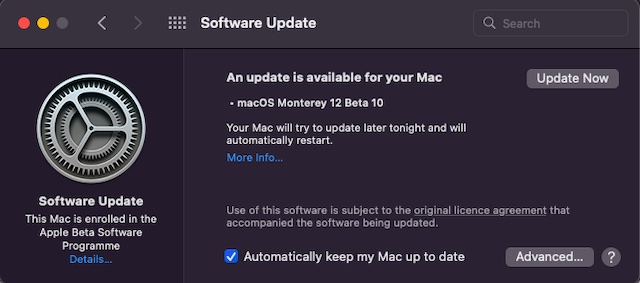
密切关注电池服务警告
Mac不断重启怎么解决?当 MacBook 的电池耗尽时,它无法提供最佳性能,从而导致意外的迟缓。此外,它还开始在充电器之间更快地耗尽电量,甚至容易导致 MacBook 意外重启。好吧,好在当电池无法满足需求时,你的笔记本电脑会告诉你它需要一个新电池。

- 单击右上角的电池图标以调出下拉菜单。现在,电池当前状况的 TL;DR 版本将出现在菜单顶部。
- 如果电池已磨损,你应该看到“尽快更换”、“立即更换”或“维修电池”。
整理你的 Mac
Mac如何修复不断重启?存储堵塞是几个主要问题的根源,包括MacBook 过热、Mac 电池快速消耗、意外迟缓和重启。所以,如果你有一段时间没有清理你的 Mac,你应该尽快去彻底清理驱动器。
如下是Mac不断重启的修复步骤:
- 单击Apple 标志 -> 关于本机 -> 存储选项卡 -> 管理存储。
- 现在,查看你的设备上的存储空间是如何消耗的。确保检查系统数据(以前称为其他数据)消耗的总存储空间。之后,清理所有不再需要的东西。
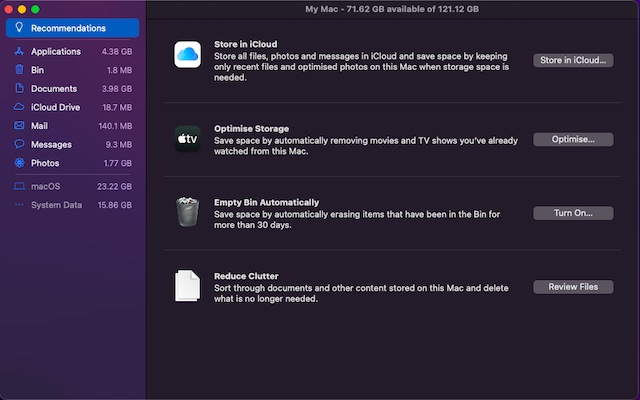
防止 Mac 意外重启的提示
好吧,这些是你可以尝试解决“Mac 不断重启”问题的多种方法。希望你能够使用上述方法之一阻止你的 Mac 频繁重启。如果没有任何效果,你应该联系 Apple 服务并要求他们查看你的设备。此外,如果我们错过了针对此问题的任何其他故障排除步骤,请在评论中告诉我们。

