我相信 Windows,尤其是 Windows 11,是目前功能最丰富、用途最广泛的桌面操作系统,轻松超过 macOS、Linux 和 Chrome 操作系统。然而,遗憾的是 Windows 11 仍然没有内置工具来记录屏幕。甚至 Windows 10 都没有,因此我们编制了一份适用于 Windows 10 的最佳屏幕录制软件列表。顺便说一句,如果你不知道,macOS 和 Chrome OS 已经配备了强大的屏幕录制工具,我喜欢使用它们。Windows 11如何录制屏幕?如果你是 Windows 用户,我们将在本指南中为你提供五种简单且免费的工具来记录 Windows 11 上的屏幕。你可以在带有音频支持、无水印或无任何限制的 Windows 11 PC 上录制屏幕。因此,在这一点上,让我们看看这些解决方案。
Windows 11录制屏幕的方法
我们提供了五种简单且免费的方法来在 Windows 11 上录制屏幕。我们使用 Xbox Game B:ar、OBS Studio 和 Free Cam 在 Windows 11 上录制屏幕。第四种方法对学生来说特别方便,而第五种方法方法以新应用程序的形式直接来自微软。展开下表并在你方便的时候查看这些方法。
使用 Xbox Game Bar 在 Windows 11 上录制屏幕
虽然 Windows 11 或 Windows 10 没有内置屏幕录像机,但 Xbox Game Bar 可让你轻松录制屏幕。它旨在记录游戏会话,但你也可以使用它来记录其他窗口。唯一的缺点是当文件资源管理器打开时,它不会记录屏幕,或者你在桌面上,这是一个无赖。但最好的部分是性能。只需使用键盘快捷键,你就可以开始屏幕录制。无需等待编码视频!话虽如此,让我们看看这个方法是如何工作的,Windows 11录制屏幕的操作步骤如下:
1.首先,确保你不在桌面上。现在,打开一个应用程序或窗口(不是文件资源管理器)并使用Windows 11 键盘快捷键“ Windows + G ”。它将打开 Xbox 游戏栏覆盖。
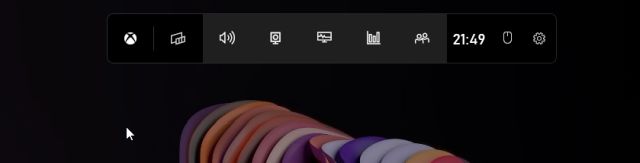
2.接下来,从屏幕顶部的可用菜单中移至“捕获”选项。
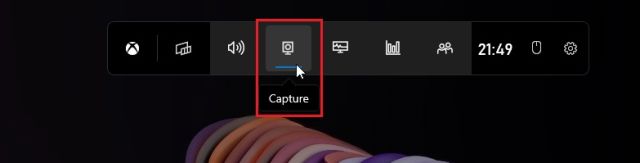
3. 如果你没有看到“Capture”选项,请单击“ Widgets”菜单并为“Capture”添加书签(单击 Capture 旁边的星形图标)。
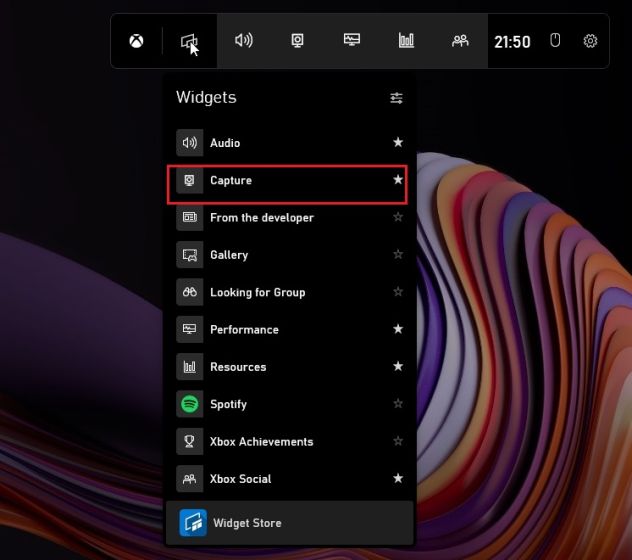
4. 现在将打开一个小的浮动弹出窗口。在这里,单击“开始录制”按钮,然后就可以了!Windows 11 将立即开始录制你的屏幕。请确保打开麦克风以录制你的声音以及桌面音频。此外,你可以使用“ Windows + Alt + R ”键盘快捷键直接开始录制屏幕。
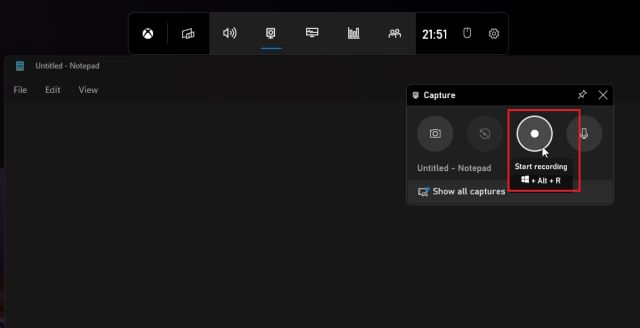
5. 要停止录制,请单击“捕获状态”浮动窗口中的“停止”按钮。屏幕录制将保存在你的个人资料中C:\Users\yourusername\Videos\Captures.
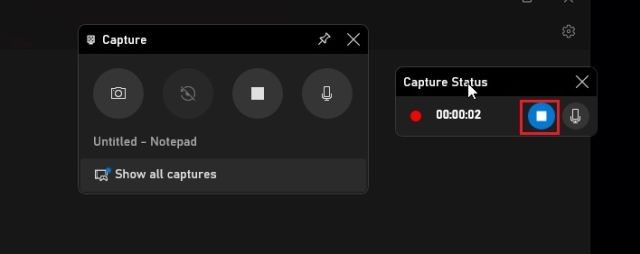
使用 OBS Studio 在 Windows 11 上录制屏幕
Windows 11如何录制屏幕?如果你对 Xbox Game Bar 的限制不满意并希望不受任何限制地录制桌面和文件资源管理器,那么 OBS Studio 是在 Windows 11 上进行屏幕录制的最佳程序。它是一个免费的开源程序,就像一个魅力一样,可以保存没有水印的视频记录。OBS Studio 可能看起来让人不知所措,但坚持下面的教程,你将能够轻松在 Windows 11 上录制屏幕。
如下是Windows 11录制屏幕的操作步骤:
1. 首先,从此处的链接安装 OBS Studio。你还可以从 Microsoft Store(免费)安装 OBS Studio。

2.接下来,打开软件,在第一个弹窗中选择“只为录制优化,我不会串流”。保持所有其他设置默认并按照屏幕上的说明进行操作。

3. 在 OBS Studio 窗口中,点击“Sources”部分下的“+”,然后选择“ Display Capture ”。之后,命名图层并按确定。
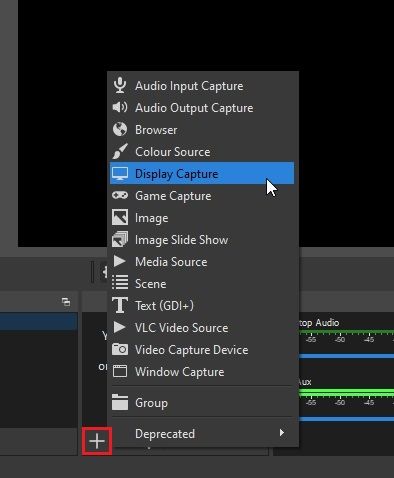
4. 现在,单击“开始录制”,OBS Studio 将开始录制整个屏幕的音频。无需配置任何东西来录制音频。它默认启用。
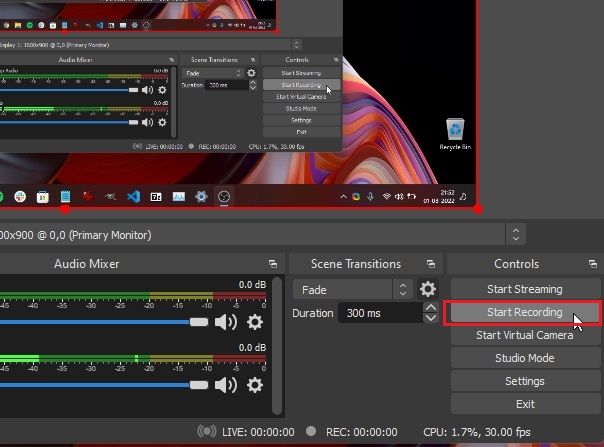
5. 完成后,打开 OBS Studio 并点击“停止录制”。屏幕录制将保存在 Windows 11 PC 上的以下位置 - C:\Users\yourusername\Videos。
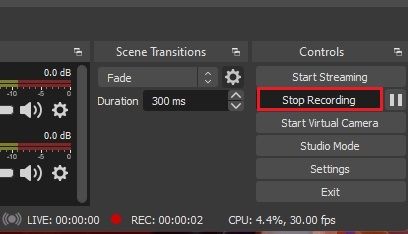
6. 如果你想在 Windows 11 中录制特定窗口或应用程序,请单击“源”下的“+”按钮,然后选择“窗口捕获”。之后,选择活动窗口并开始录制。而已。
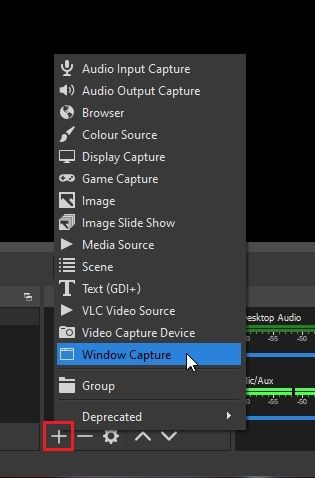
使用第三方应用免费摄像头在 Windows 11 上录制屏幕
Windows 11录制屏幕的方法:如果你正在寻找简单的东西,Free Cam 可能是在 Windows 11 上录制屏幕的最佳第三方应用程序。它轻量级、免费使用、具有最小的 UI,并且不会在屏幕录制中添加水印。该应用程序还包括一个带有降噪选项的视频编辑器。我对 Free Cam 的唯一抱怨是它以 WMV 格式导出视频。不支持 MP4。不过,这里是你可以使用 Free Cam 在 Windows 11 上进行屏幕录制的方法。
1. 继续从这里下载 Free Cam。之后,像使用任何可执行文件一样安装应用程序。
2.接下来,打开Free Cam并点击“ New Recording ”。
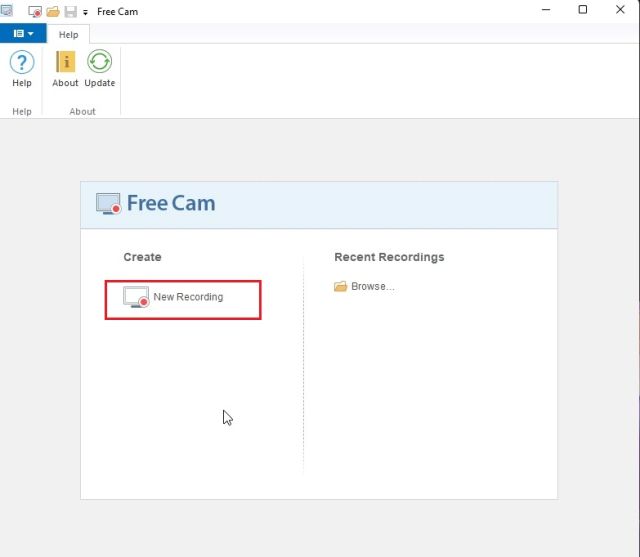
3. 之后,你可以选择要录制的区域,或者只需从下拉菜单中选择“全屏”选项。确保启用麦克风并点击红色录制按钮。

4. 当你想停止录制时,按键盘上的“ Esc ”,就可以了。Free Cam 应用程序将打开屏幕录制。在这里,你可以编辑视频或单击顶部菜单功能区中的“另存为视频”,你就完成了。
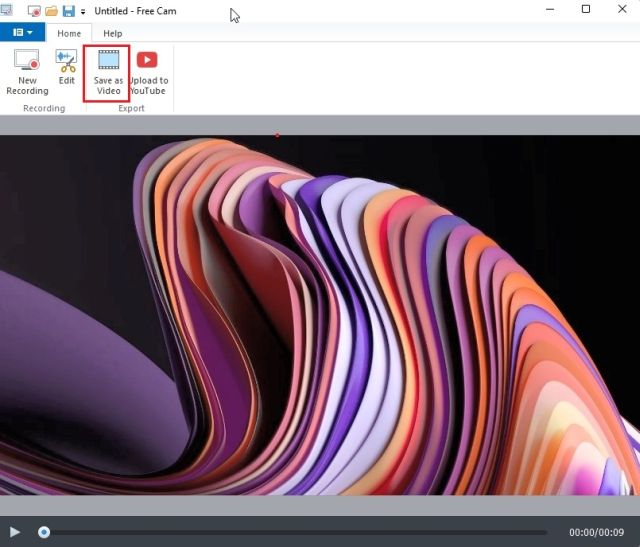
使用 Microsoft PowerPoint 在 Windows 11 上录制屏幕
如果你是一名学生,正在寻找在 Windows 11 上录制屏幕的最简单方法,你可以使用 Microsoft PowerPoint 来实现。通常,学生通过他们的学校或学院获得 Office 订阅,因此这对于录制屏幕可能会派上用场。以下是如何去做。
1. 首先,按 Windows 键并搜索“ powerpoint ”。现在,打开 Microsoft Powerpoint。
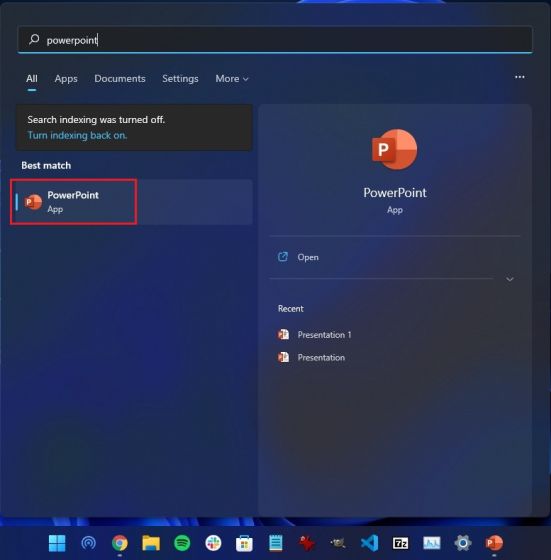
2. 然后,从菜单栏中移至“插入”选项卡。在这里,查找并单击右上角的“屏幕录制”选项。
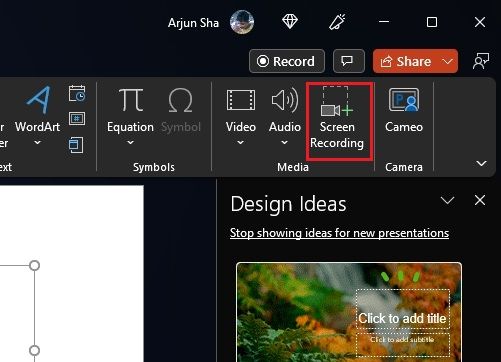
3. 现在将要求你选择要录制屏幕的区域。麦克风默认启用,因此你也可以通过此方法录制你的声音,以在 Windows 11 计算机上录制屏幕。现在,选择窗口区域或整个屏幕。
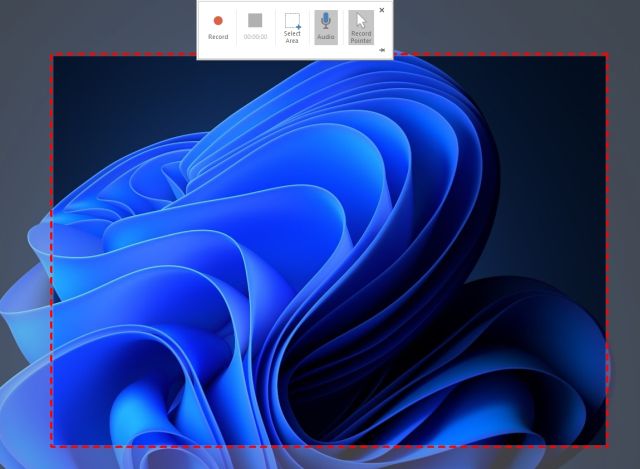
4. 最后点击“录制”按钮,开始录屏。完成后按“ Windows + Shift + Q ”停止录制。
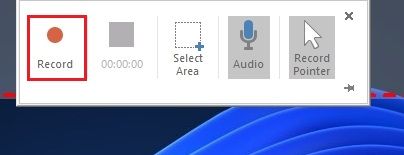
5. 屏幕录制将自动添加到你的 PowerPoint 演示文稿中。现在,要将其保存在本地,请右键单击视频并选择“将媒体另存为”选项。
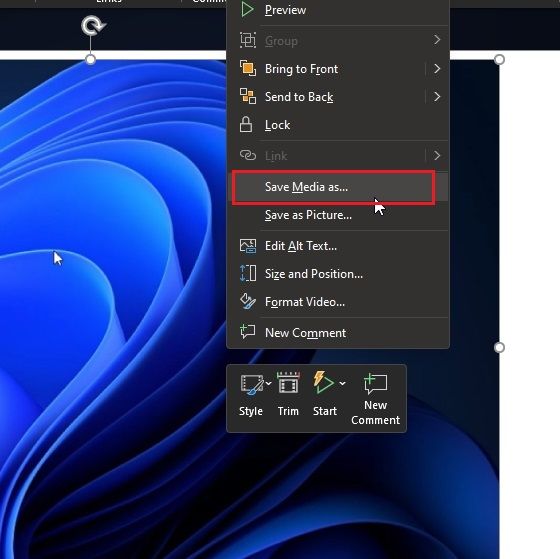
6.接下来,将屏幕录制保存到桌面或你的首选位置,你就完成了。录音将以 MP4 格式导出。这就是学生可以使用 Microsoft PowerPoint 在 Windows 11 上录制屏幕的方式。这很酷,对吧?
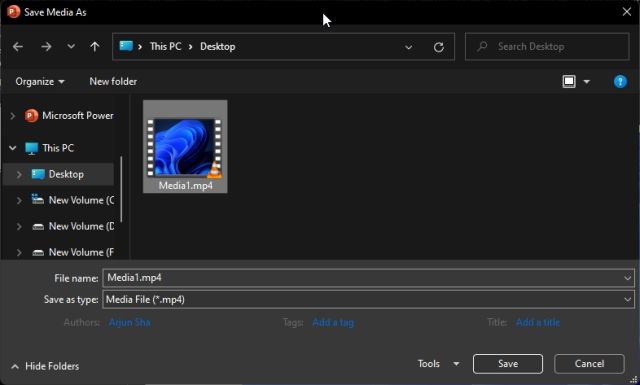
使用 Clipchamp 在 Windows 11 上录制屏幕
Windows 11录制屏幕的方法:Windows 11 现在带有一个名为 Clipchamp 的本机视频编辑器,它还可以让你轻松录制屏幕。如果你使用的是稳定版本,你会在Windows 11 开始菜单中找到Clipchamp 的占位符。如果你使用的是新的Windows 11 Dev build 22572或更高版本,Clipchamp 将作为开箱即用的本机应用程序安装,尽管它基本上是一个 Web 应用程序。
除了录制屏幕外,它还允许你在屏幕录制中添加网络摄像头覆盖(但它是可选的)。网络摄像头覆盖对于想要为学生创建教程的教师特别有帮助。这个 Microsoft 应用程序的几个缺点是,免费版本最多只能录制 30 分钟的屏幕。此外,在免费版本中,你只能以 480p 格式导出视频。
你需要获得每月 4.8 美元的 Creator 计划以启用 720p 导出和每月 10.40 美元的商业计划以实现 1080p 视频导出。也就是说,这里是如何使用 Clipchamp 在 Windows 11 上录制屏幕。
Windows 11录制屏幕的操作步骤如下:
1. 按Windows键,搜索“ Clipchamp ”,打开视频编辑应用。如果由于某种原因它不可用,你可以前往 Clipchamp(免费)的 Microsoft Store 列表将其安装在你的 Windows 11 PC 上。
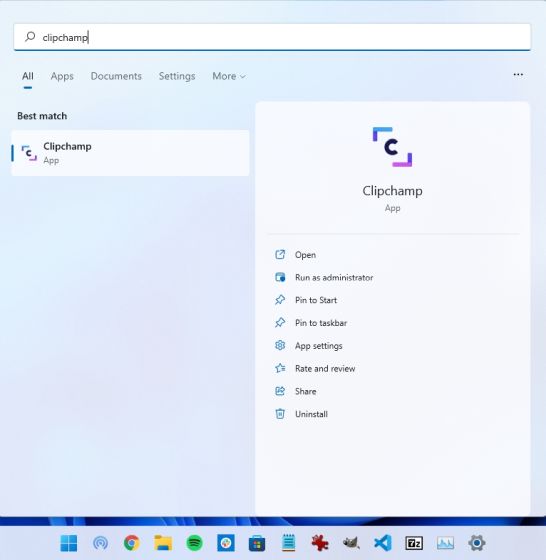
2. 接下来,使用你的 Microsoft 或 Google 帐户 登录。
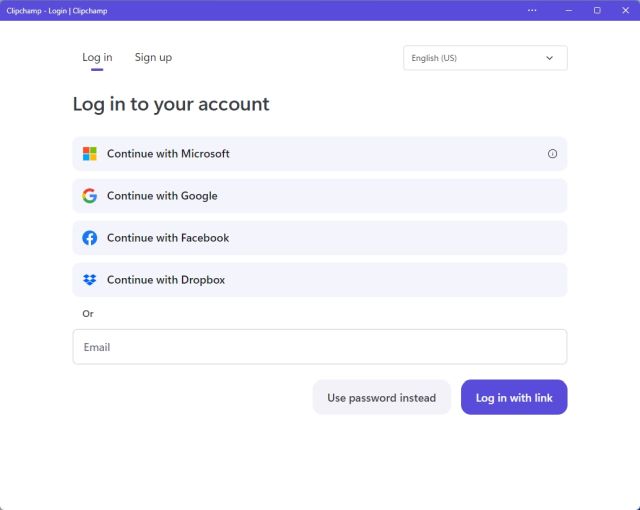
3. 之后,如果你想用相机覆盖记录屏幕,请单击主页上的“屏幕和相机”选项。如果你只想捕捉显示屏上的内容,请选择“屏幕”选项。
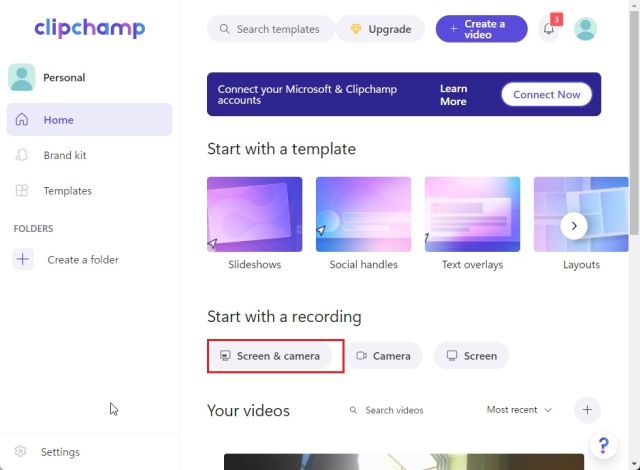
4. 接下来,授予 Clipchamp 应用程序访问摄像头和麦克风的权限。然后,点击“录制”按钮。
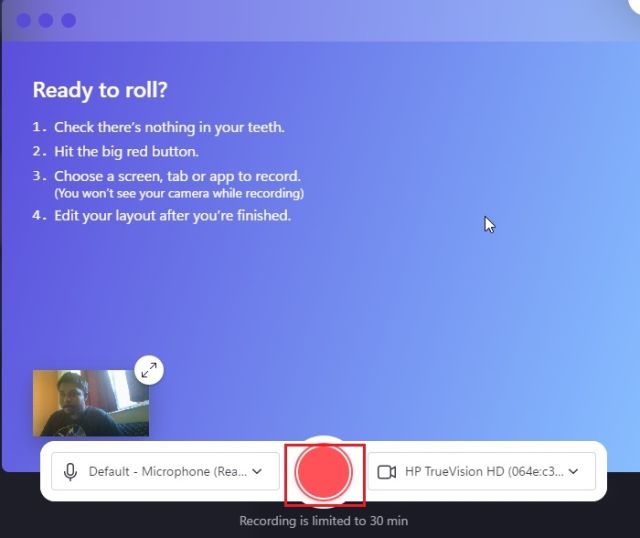
5. 在下一页上,选择是否要记录整个屏幕、活动窗口或边缘选项卡。现在,点击“分享”。
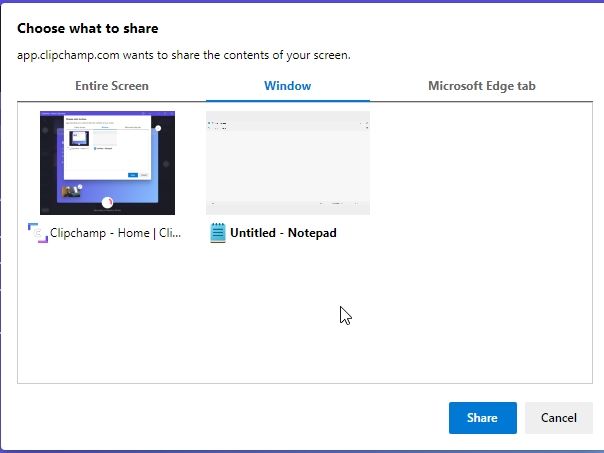
6.屏幕录制将立即开始。要停止屏幕录制,请单击“停止共享”。
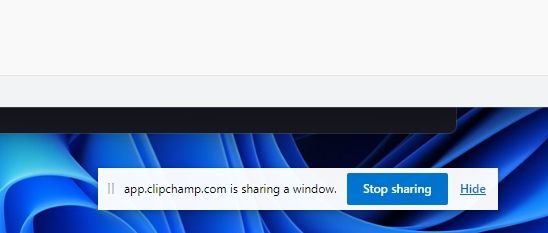
7. 现在,点击“保存并编辑”。
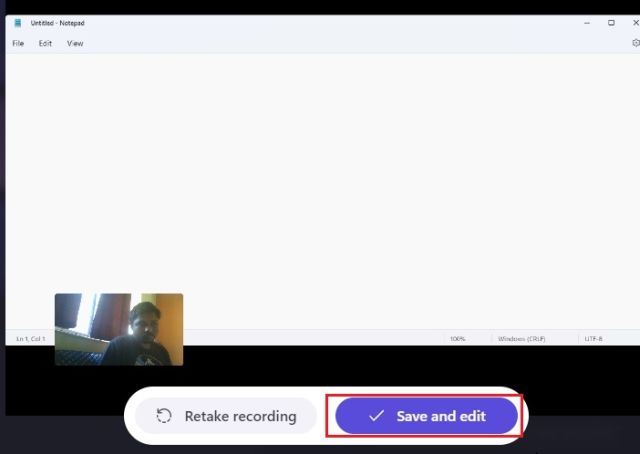
8. 在 Clipchamp 窗口中,点击右上角的“导出”,如果你使用免费计划,请选择“480p”。而已。录制的视频将保存在“下载”文件夹中。
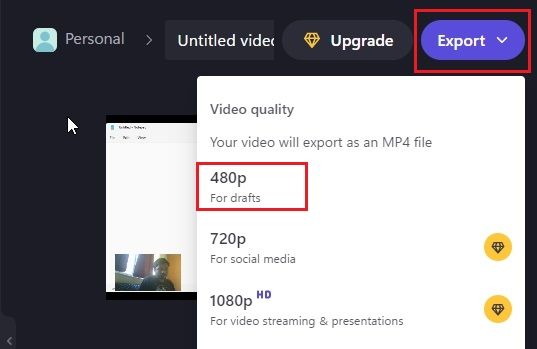
在 Windows 11 上录制屏幕的五种简单方法
Windows 11如何录制屏幕?以上就是在 Windows 11 上可以使用的五种录屏方式。我列出了一种原生录屏方式和其他三种方式,包括一种专用于学生的方式和两种第三方工具。所有方法都可以免费使用,没有任何广告,并保存无水印的屏幕录像。无论如何,这都是我们的。如果你想了解如何在 Windows 11 上截屏,请访问我们的链接指南以了解 8 种不同的方法。如果你最近迁移到 Windows 11 并寻找 Windows 11 中的隐藏功能,请关注我们的功能列表。最后,如果你有任何问题,请在下面的评论部分告诉我们。

