Windows 11 肯定功能丰富,但你必须每隔一段时间维护一次微软最新的桌面操作系统,所以它运行起来毫不费力。我们已经制定了有关如何加速 Windows 11的指南,但我们为你提供了有关如何在 Windows 11 中清除缓存的专门教程。Windows 11如何清除缓存?本指南将允许你释放 Windows PC 上的宝贵存储空间并修复与应用程序相关的问题、网络和 Microsoft Store 问题。因此,让我们不要再浪费时间,学习如何在 Windows 11 中清除缓存。
在 Windows 11 中清除缓存
在本教程中,我们提供了七种清除 Windows 11 缓存的方法。除了释放空间外,这些方法还可以帮助你解决 PC 上的大多数问题(如果你遇到任何问题)。展开下表并移至你喜欢的任何部分。
从设置中清除 Windows 11 中的缓存
Windows 11清除缓存的方法:在 Windows 11 中清除缓存的最简单方法是通过“设置”应用。Microsoft 提供了一个一体化菜单,你可以在其中找到所有占用计算机空间的缓存文件和临时存储文件。从这里,你可以无缝清除缓存并释放 Windows 11 计算机上的空间。这是如何做到这一点的。
1. 首先,在 Windows 11 上按“Win + I” 键盘快捷键 打开“设置”应用。然后,导航到“系统->存储”。

2.接下来,点击“临时文件”。
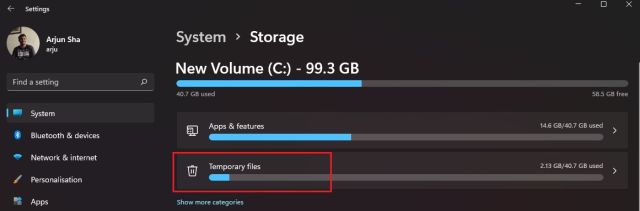
3. 你的 Windows 11 计算机现在需要一些时间来处理所有文件,并且在一分钟内,它将显示你计算机上存储的所有缓存文件。除此之外,它还将显示下载文件夹、Windows 更新清理等。在这里,取消选中“下载”并单击“删除文件”按钮。而已。所有缓存的文件,无论是与程序或 Windows 更新相关的,都将被删除。
注意:请记住,删除 Windows 更新文件后,你将无法无缝返回到 Windows 10。因此,要了解有关如何 从 Windows 11 回滚到 Windows 10 的更多信息,请按照我们的链接教程进行操作。
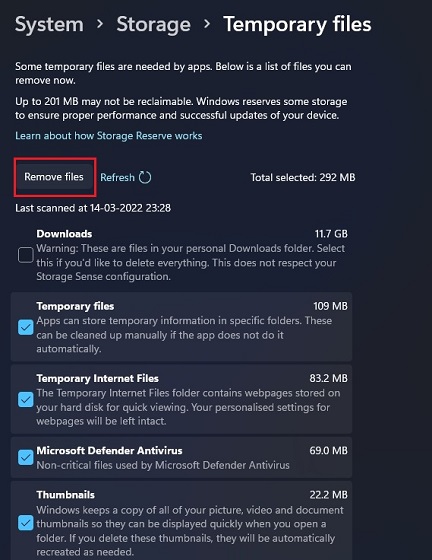
使用磁盘清理清除 Windows 11 中的缓存
Windows 11清除缓存的操作步骤:如果你是像我这样的老派用户并想通过旧的磁盘清理(或清理管理器)工具清除 Windows 11 中的缓存,你可以毫不费力地做到这一点。该工具类似于我们通过 Windows 11 设置应用程序获得的工具,但为资深 Windows 用户提供了更熟悉的界面。要了解如何快速访问磁盘清理工具以清除 Windows 11 上的缓存项目,请按照以下步骤操作。
1. 按“Windows + R”键盘快捷键打开运行窗口。在这里,输入 cleanmgr 并按 Enter。
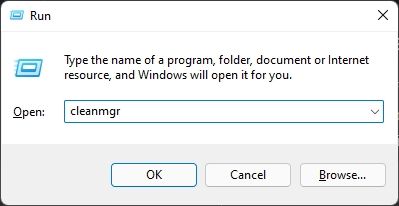
2. 你现在将看到一个弹出窗口,要求你选择一个驱动器。 选择“C”盘 ,点击“确定”。
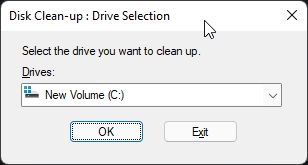
3.接下来,在出现的下一个窗口中单击“清理系统文件”。你可能会再次获得与上述步骤相同的弹出窗口。选择“C”驱动器并再次按 Enter。
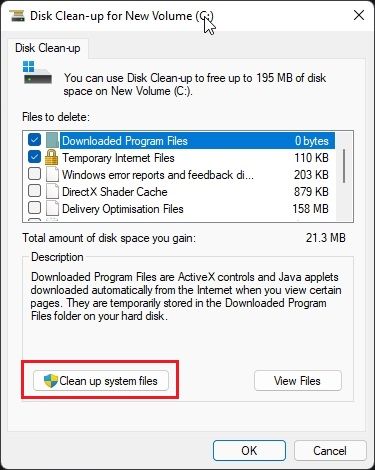
4. 现在,向下滚动并选择所有缓存项目,包括临时文件、缩略图、索引日志等。你还可以在 Windows 11 PC 上使用此工具删除与 Windows 更新相关的缓存文件。最后点击“确定”,大功告成。
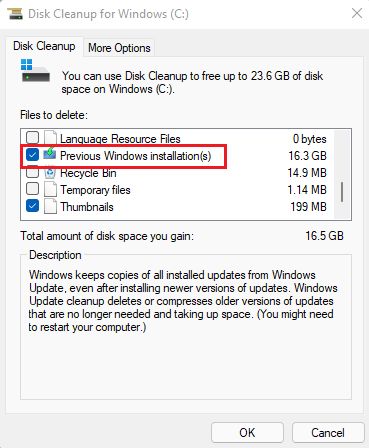
在 Windows 11 中清除应用缓存
Windows 11如何清除缓存?当你在 Windows 11 电脑上使用应用程序时,它会将其缓存文件存储在 Windows 11 电脑上的临时文件夹(也称为临时文件夹)中。有时,应用程序不会清理这些文件,它们会占用大量存储空间。因此,要手动清除 Windows 11 中的应用缓存,请删除 Temp 文件夹中的文件。以下是它的工作原理:
1. 使用“Win + R”键盘快捷键打开运行窗口。现在,键入 %tmp% 并按 Enter。
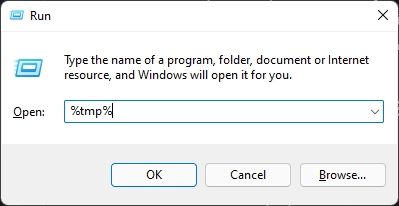
2.在“Temp”文件夹下, 选择所有内容并将其删除。你将无法删除其中一些文件,因为它们可能正在被某些活动的应用程序使用,因此你可以将它们排除在外。此方法将清除 Windows 11 PC 上的大部分应用缓存。
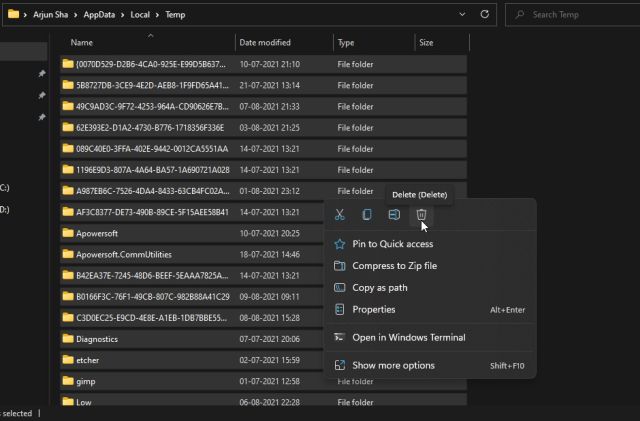
在 Windows 11 中刷新 DNS 缓存
Windows 11清除缓存的方法:除了应用缓存、Windows 更新缓存、缩略图缓存等,Windows 11 存储的 DNS 缓存可以快速从 IP 地址中检索域名。如果网站没有为你打开,你应该尝试清除 DNS 缓存以修复 Windows 11 PC 上的网络问题。在本节中,我们将学习如何在 Windows 11 上刷新 DNS 缓存,之后它将重建 DNS。
1. 按一次 Windows 键并键入“命令提示符”。现在,单击右窗格中的“以管理员身份运行”以打开具有管理员权限的命令提示符。

2. 打开命令提示符窗口后,执行以下命令,它将刷新 Windows 11 计算机上的 DNS 缓存。现在,重新启动你的电脑,就是这样。
ipconfig /flushdns
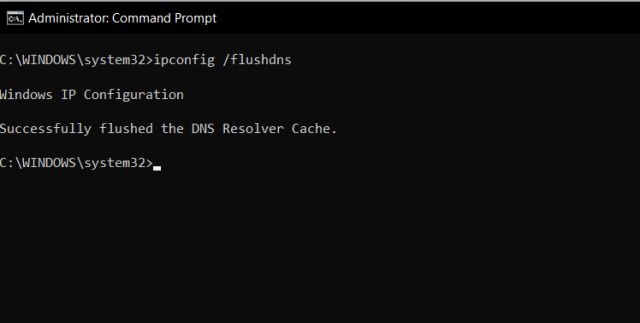
在 Windows 11 中清除 Microsoft Store 缓存
Windows 11清除缓存的操作步骤:Microsoft Store 还在 Windows 11 上保留大量缓存,以快速显示搜索结果并提供卓越的用户体验。但是,如果你遇到 Microsoft Store 无法运行或无法在 Windows 11 上下载应用程序的问题,请清除其缓存并检查问题是否仍然存在。这是你可以如何去做的。
1. 按“Windows + R”打开运行窗口。在这里,键入wsreset并按 Enter。
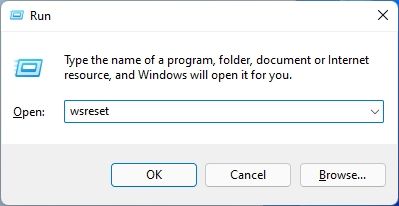
2. 这将立即刷新Windows 11 上的 Microsoft Store 缓存,你可以再次尝试下载你喜欢的应用程序。
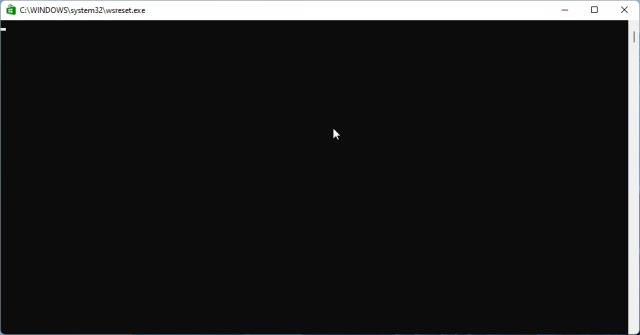
使用 Storage Sense 在 Windows 11 上自动清除缓存
如果你不想手动删除 Windows 11 上的所有缓存和临时文件,你可以使用 Storage Sense 自动执行此过程。它会定期查找冗余文件并将其删除,从而轻松释放 PC 上的空间。这是你可以设置它的方法。
1. 按“Windows + I”快捷方式打开设置应用程序。现在,转到System -> Storage。

2.在这里,启用“ Storage Sense ”的切换,就是这样。Windows 11 现在将负责在后台清除缓存。
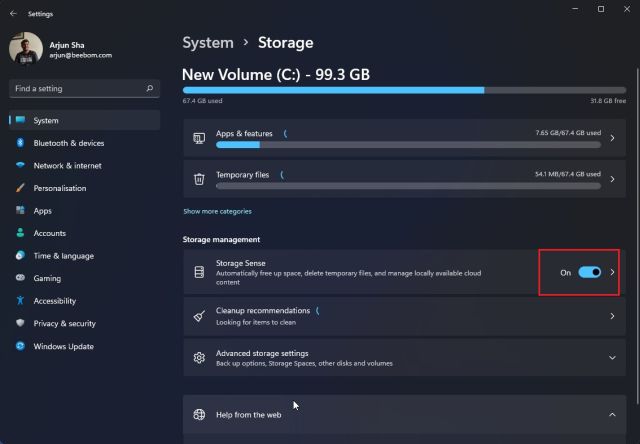
3. Storage Sense 功能为你提供自定义选项,以选择你希望在 PC 上保留缓存和临时文件的时间。单击“Storage Sense”以在下一个设置页面上配置清理计划。你可以选择在存储空间不足时、每天、每周或每月运行此工具。此工具还允许你启用定期删除回收站和下载文件夹内容的选项。
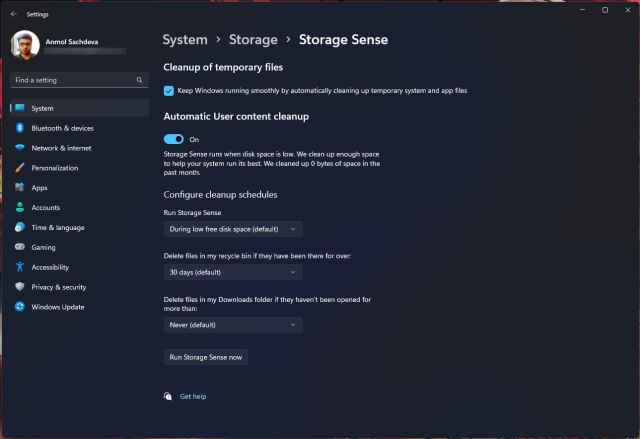
使用第三方程序清除 Windows 11 中的缓存
Windows 11清除缓存的方法:许多用户更喜欢 CCleaner 在 Windows 11 中清除缓存。但是,我不推荐它,因为 CCleaner 应用程序此时已成为广告软件。事实上,微软最近将CCleaner 添加到了“潜在不需要的应用程序 (PUA)”列表中。作为替代方案,我建议使用 BleachBit,它是一个免费的开源程序。它可以让你从系统和应用程序(如 Google Chrome、VLC 等)中清除缓存。以下是如何使用它。
1. 继续使用此处的链接从其网站下载 BleachBit。之后,使用下载的 EXE 文件安装应用程序。
2.现在,打开应用程序并选择各种应用程序下提到的缓存项目。你还可以选择从 Windows 11 PC 中删除临时文件和其他类型的垃圾项目。之后,点击顶部 的“清理”按钮,就完成了。

从 Windows 11 中删除缓存文件并释放空间
Windows 11如何清除缓存?你可以使用以下七种不同的方法来清除 Windows 11 PC 上的缓存。从操作系统级缓存到应用程序数据、DNS 和 Microsoft Store 缓存,我们提供了从计算机中删除临时缓存文件的所有方法。无论如何,这都是我们的。如果你想在 Windows 11 上的文件资源管理器中启用选项卡,我们在此处为你提供了一个漂亮的指南链接。如果你希望将 Windows 11 任务栏图标设置为从不合并,请按照我们的教程进行操作。最后,如果你有任何问题,请在下面的评论部分告诉我们。

