新改版的 Microsoft Store 是Windows 11 的最佳功能之一。它现在托管流行的 Win32程序,如 VLC、WinZip、OBS Studio(用于Windows 11 上的屏幕录制)、iCloud 等,使其成为下载和安装程序的可行方式。话虽如此,一些用户抱怨 Microsoft Store 经常出现错误并被发现无法在 Windows 11 中运行。事实上,一些用户报告说 Microsoft Store 在重置后甚至无法打开。如何解决Windows 11的Microsoft Store无法运行?因此,为了帮助你解决所有问题,我们编制了一份包含 8 种不同方法的列表,用于修复 Windows 11 中的 Microsoft Store 无法正常工作的问题。关于这一点,让我们开始吧。
修复 Microsoft Store 在 Windows 11 中不工作的问题
Microsoft Store无法运行怎么修复?我们提供了 8 种不同的方法,从修复和重置到仔细检查你的区域和 DNS 设置,以在本文中修复 Windows 11 中的 Microsoft Store。如果你的 PC 上没有任何功能,我们还添加了重新安装 Microsoft Store 的步骤。你可以展开下表并移至你喜欢的方法。目录
1.检查时间和日期
Microsoft Store无法运行的修复方法:在做任何事情之前,你应该首先检查你 PC 上的时间和日期是否准确。如果时间和日期设置不正确,Microsoft Store 有时无法在 Windows 11 上打开。因此请按照以下步骤正确设置时间和日期。{}
1. 右键单击 Windows 11 任务栏上的时间部分,然后选择“调整日期和时间”选项。
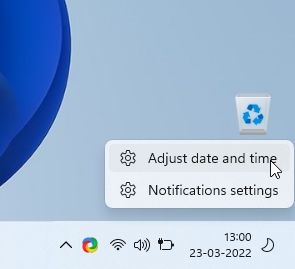
2.接下来,点击“立即同步”。Windows 11 将根据你所在的地区自动同步时间和日期。
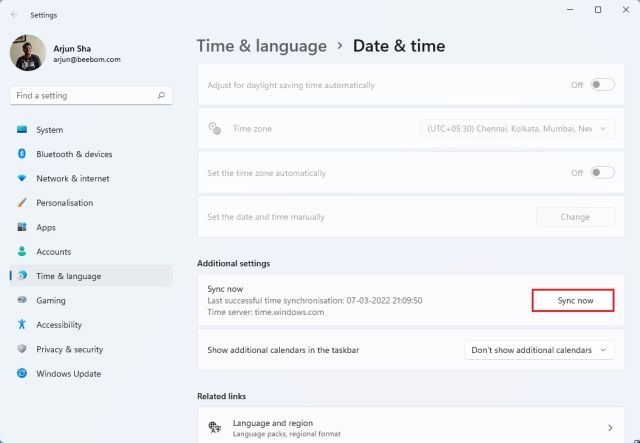
3.如果Windows 11无法同步时间和日期,你也可以关闭“自动设置时间”开关并手动设置日期和时间。现在,重新启动你的 PC 并查看 Microsoft Store 是否再次正常工作。
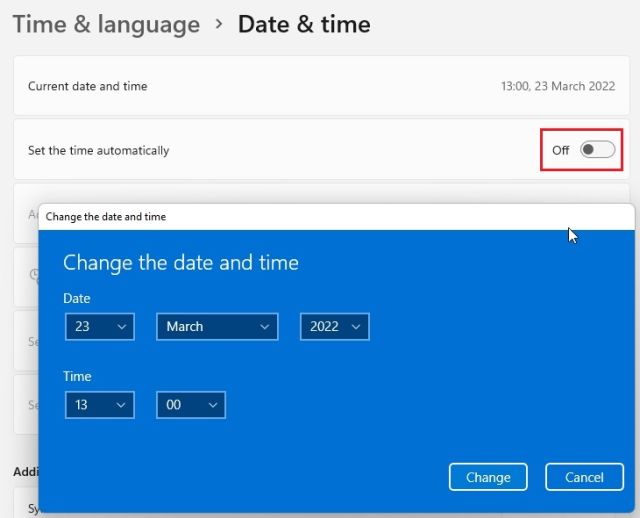
2.检查你的地区
如果 Microsoft Store 显示来自其他地区的定价或某些应用程序不可用,则你的 Windows 11 PC 的地区可能设置为另一个国家/地区。将区域更改为你的正确位置可能会为你修复 Microsoft Store。为此,请按照以下步骤操作:
1. 使用Windows 11 键盘快捷键“Windows + I”打开设置窗口。然后,从左侧边栏中移至“时间和语言”,然后在右侧窗格中选择“语言和地区”。
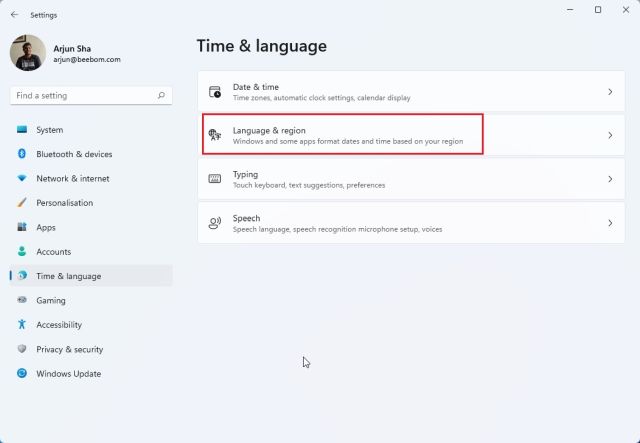
2. 在这里,在“地区”部分下,从“国家或地区”下拉菜单中选择你正确的国家,然后重新启动你的电脑。现在,打开 Microsoft Store,它应该可以正常工作。
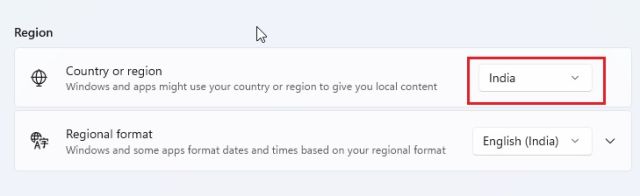
3.清除缓存并重置Microsoft Store
Microsoft Store无法运行怎么修复?如果 Microsoft Store 无法在你的 Windows 11 PC 上运行,那么接下来最好尝试重置它。你可以使用简单的命令重置 Microsoft Store 应用。只需按照下面的分步说明进行操作。
1. 首先,使用 Windows 11 键盘快捷键“ Windows + R ”打开运行提示。
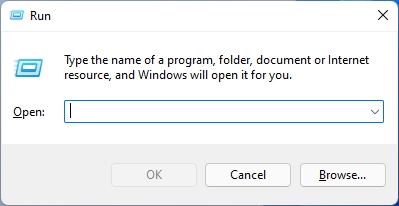
2. 然后,wsreset在文本字段中输入。现在,按“Ctrl + Shift”并按 Enter 以使用管理员权限运行命令。如果你收到提示,请单击“是”。
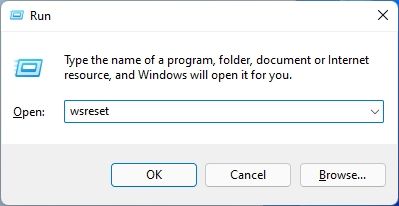
3. 然后将打开一个 CMD 窗口。几秒钟后,Microsoft Store 将自动打开。这样,你已成功重置 Microsoft Store 并修复了你之前可能遇到的问题。
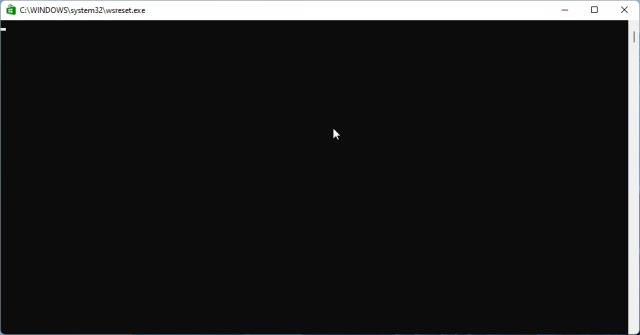
4.修复微软商店应用
如何解决Windows 11的Microsoft Store无法运行?如果上述方法无法解决 Microsoft 无法正常工作的问题,你可以从 Windows 设置修复应用程序。这是如何做到的。
1. 按“Windows + I”打开设置应用程序。现在,从左侧边栏中导航到“应用程序”部分,然后在右侧窗格中选择“应用程序和功能”选项。
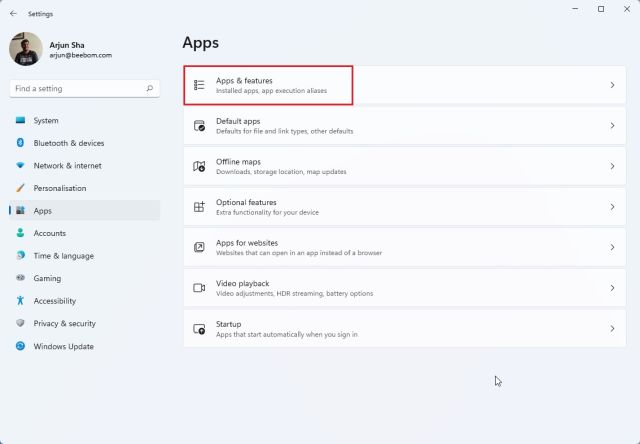
2. 接下来,向下滚动并查找“ Microsoft Store ”列表。单击 Microsoft Store 旁边的省略号图标(三点菜单),然后选择“高级选项”。
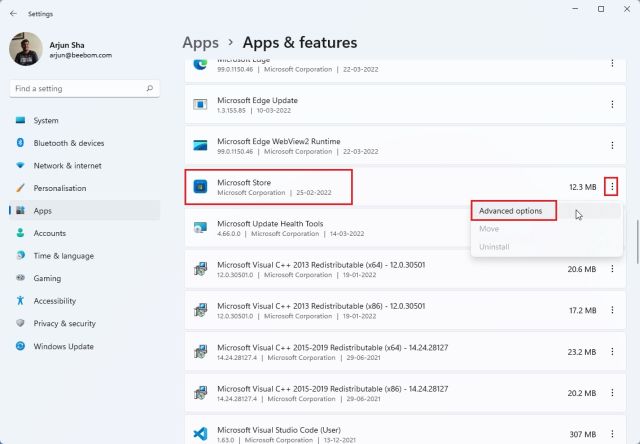
3. 再次向下滚动以在下一页上找到“修复”按钮。单击它,Windows 11 将尝试修复 Microsoft Store 问题或错误。
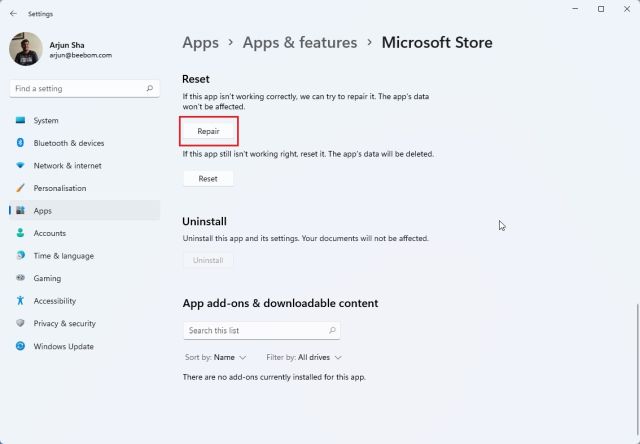
4. 如果 Microsoft Store 仍然无法在你的 Windows 11 计算机上运行,请也单击“重置”。现在,重新启动你的 PC,看看问题是否已解决。
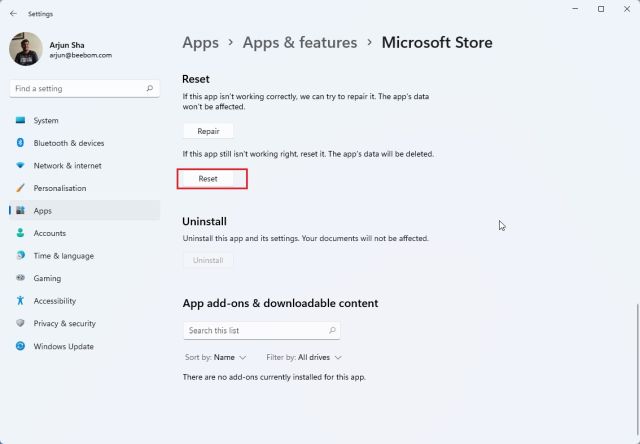
5.重新安装Microsoft Store App
Microsoft Store无法运行的修复方法:如果 Microsoft Store 在重置后仍未在 Windows 11 上打开,你可以使用 PowerShell 重新安装该应用程序(了解如何自定义 PowerShell)。请注意,你需要 Internet 连接才能重新安装 Microsoft Store 包。以下是你需要遵循的步骤。
1. 按 Windows 键并搜索“ Powershell ”。现在,单击右窗格中的“以管理员身份运行”。
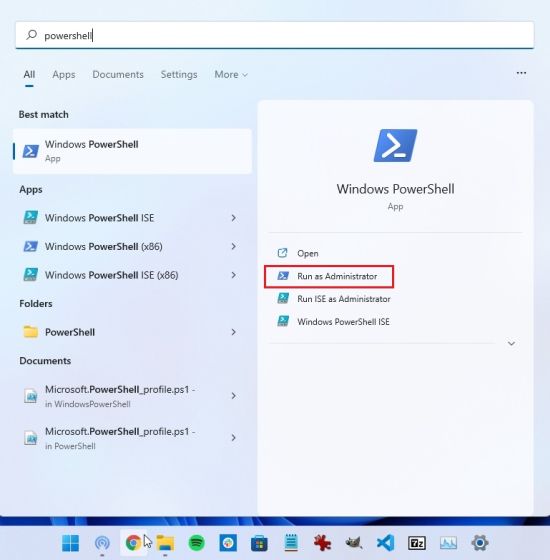
2.接下来,运行以下命令从 Windows 11卸载 Microsoft Store。别担心,因为你可以在下一步安装商店应用程序。
Get-AppxPackage *windowsstore* | Remove-AppxPackage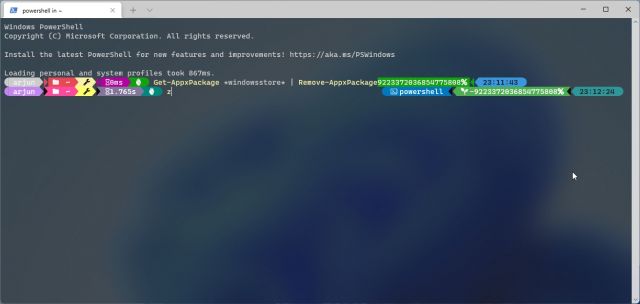
3.卸载完成后,运行以下命令再次在Windows 11上安装Microsoft Store。
Get-AppXPackage *WindowsStore* -AllUsers | Foreach {Add-AppxPackage -DisableDevelopmentMode -Register "$($_.InstallLocation)\AppXManifest.xml"}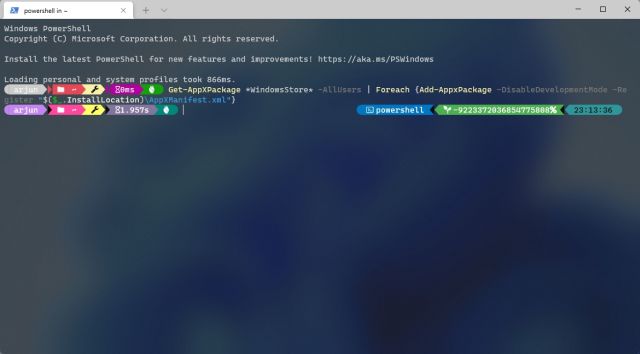
4. 现在,重新启动你的 PC,你会发现 Microsoft Store 在你的 Windows 11 计算机上运行良好。
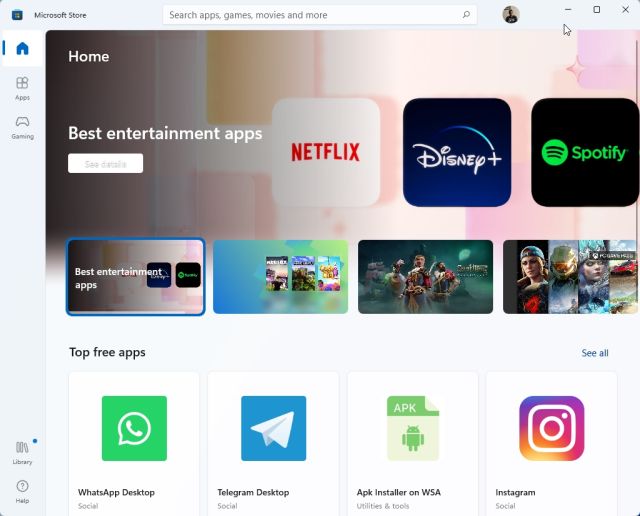
6. 运行 SFC 扫描以修复错误
Microsoft Store无法运行怎么修复?如果 Microsoft Store 仍然无法运行或无法加载,你可以尝试运行 SFC 命令。此命令允许你验证系统文件并检查对 Windows 资源保护的完整性违规。作为旁注,你可以从我们的链接文章中了解 SFC 和 DISM 工具。也就是说,你可以通过以下方式使用此工具修复 Windows 11 中的 Microsoft Store 错误:
1. 按 Windows 键并搜索“ cmd ”。现在,单击右侧窗格中的“以管理员身份运行”。
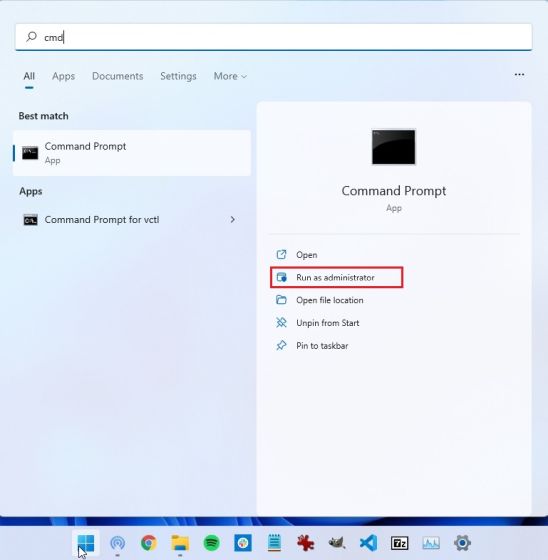
2. 在命令提示符窗口中,运行以下命令并按 Enter。它将在系统文件中查找可能的损坏并修复它们。
证监会 /scannow
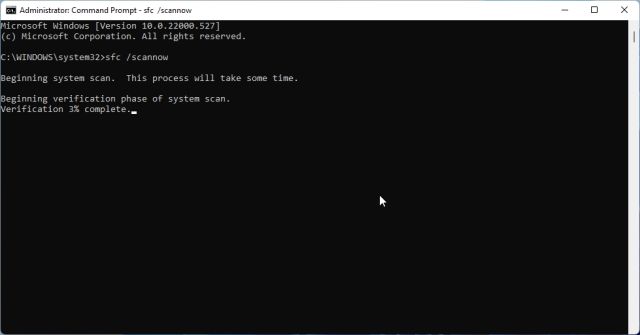
3. 现在,重新启动你的 PC, Microsoft Store 应该可以正常工作了。你现在可以浏览应用程序、在 Windows 11 上安装 Android 应用程序等。
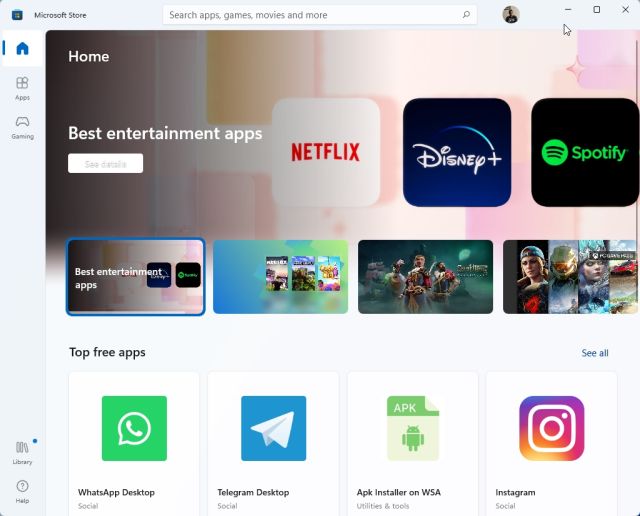
7. 运行 Windows 应用商店应用程序疑难解答
如何解决Windows 11的Microsoft Store无法运行?Windows 11 有一个专门的疑难解答程序来修复 Microsoft Store,以防它遇到一些问题。你可以从“设置”应用程序运行它,Windows 11 将为你解决问题。下面是它的工作原理:
1. 按一次 Windows 键并搜索“疑难解答”。现在,打开“疑难解答设置”。
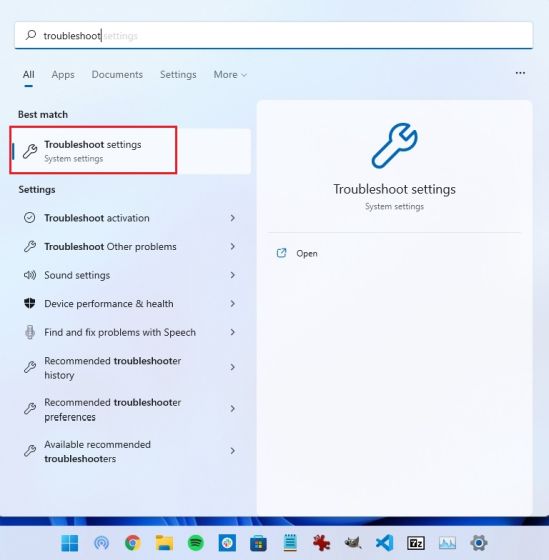
2. 之后,单击右侧窗格中的“其他疑难解答”。
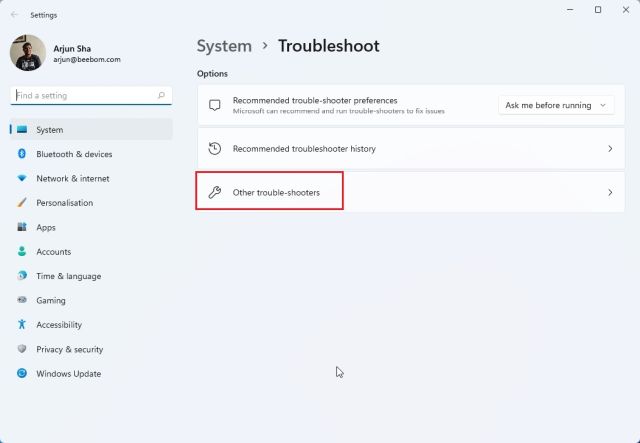
3.在这里,向下滚动到底部,你将找到“ Windows Store Apps ”疑难解答。单击此疑难解答旁边的“运行”按钮。
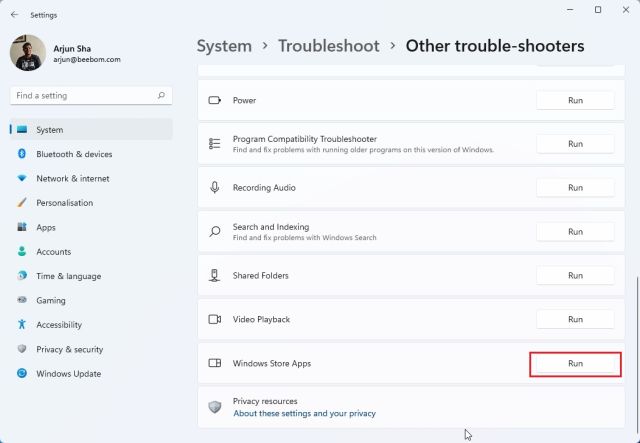
4. 现在,按照屏幕上的说明进行操作,Windows 11 应该能够自动修复任何 Microsoft Store 问题。

8. 检查 DNS 和代理设置
Microsoft Store无法运行的修复方法:有时,由于 DNS 或代理设置不正确,Windows 11 上的 Microsoft Store 也无法打开。为确保将它们设置为正确的值,请按照以下步骤操作。
1. 按“Windows + I”打开设置应用程序。在这里,从左侧边栏中移至“网络和互联网”。然后,如果你连接到 Wi-Fi 网络,请打开“WiFi”设置;如果你使用有线连接,请打开“以太网”设置。
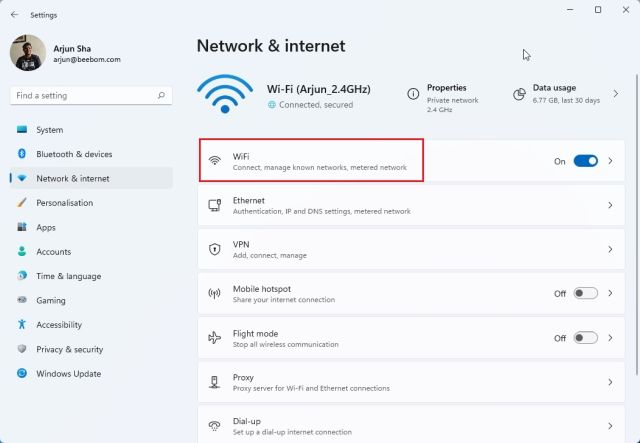
2. 在下一页上,单击你的WiFi 属性。
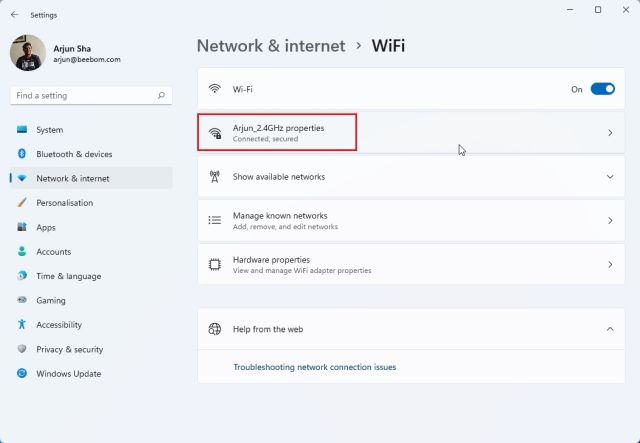
3. 在这里,向下滚动并查找 DNS 服务器分配。确保将其设置为“自动 (DHCP) ”。
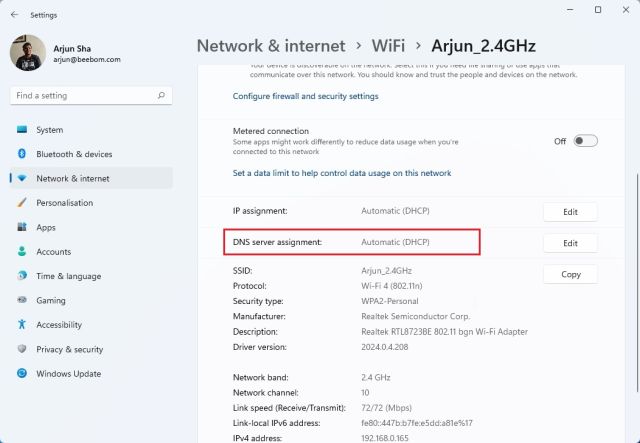
4. 如果设置为别的,点击“ Edit ”并选择“Automatic (DHCP)”。现在,重新启动你的 PC 并检查 Microsoft Store 是否已修复。
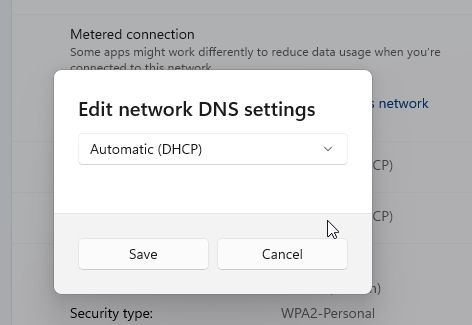
5.你还应该确保你的计算机上没有设置代理。为此,请返回“网络和 Internet”部分,然后单击右侧窗格中的“代理”选项。
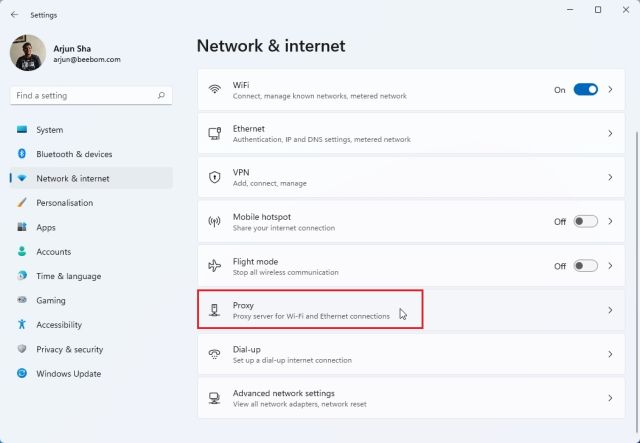
6. 然后,确保“自动检测设置”开关已打开。此外,请确保“使用代理服务器”设置已关闭。现在,重新启动你的 Windows 11 计算机,这一次,Microsoft Store 应该像往常一样开始工作。
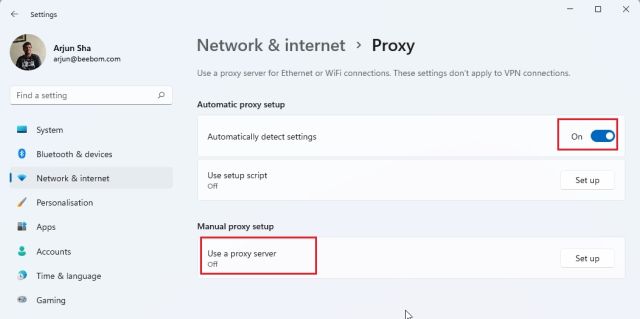
Microsoft Store 无法在 Windows 11 中打开?学会修复它!
如何解决Windows 11的Microsoft Store无法运行?这些是解决 Windows 11 上 Microsoft Store 无法正常工作问题的八种最佳方法。如果 Microsoft Store 未打开或未安装应用程序,请不要担心。上面详述的解决方案将立即解决你的 Windows 11 PC 上的问题。无论如何,这就是我们在本指南中的全部内容。如果你想了解如何在 Windows 11 上更新驱动程序或希望清除 Windows 11 中的缓存,请访问我们的链接教程以获取详细说明。最后,如果你有任何问题,请在下面的评论部分告诉我们。

