Windows 11 会自动隐藏当前未激活的应用程序的滚动条。尽管 Microsoft 已将此作为有意识的设计选择,但一些用户更喜欢始终看到滚动条。如果你是其中之一,以下是Windows 11始终显示滚动条的方法。
Windows 11如何始终显示滚动条
始终从设置中显示或隐藏 Windows 11 上的滚动条
1. 使用Windows 11 键盘快捷键“Win+I”打开“设置”应用,然后从左侧边栏 切换到“辅助功能”部分。
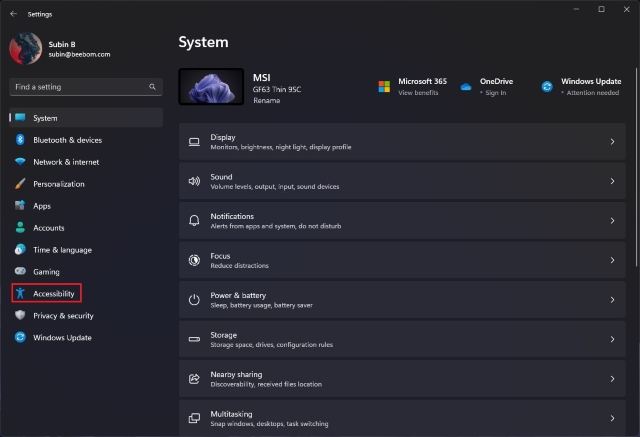
2. 当你进入辅助功能设置页面时,单击右侧窗格中的“视觉效果”。
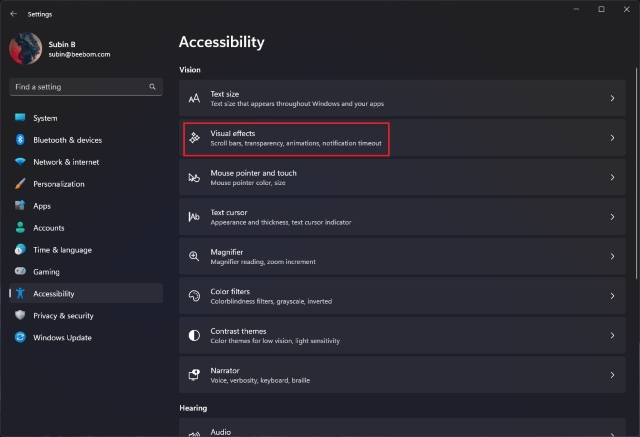
3. 现在,启用“始终显示滚动条”切换,一切就绪。Windows 11 PC 上的滚动条将不再自动消失。另一方面,如果要自动隐藏滚动条,可以禁用此切换。
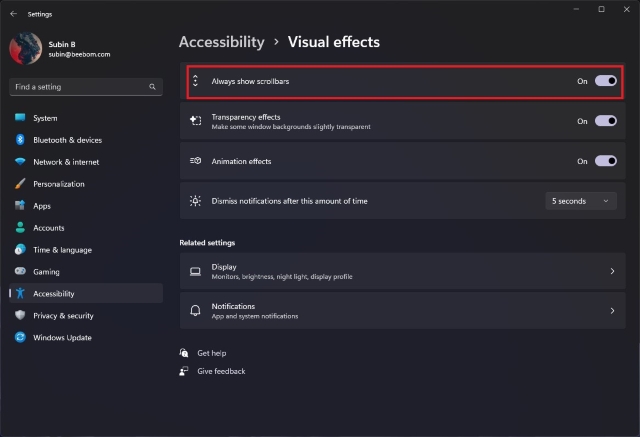
从注册表编辑器显示或隐藏 Windows 11 上的滚动条
Windows 11如何始终显示滚动条?在 Windows 11 上始终显示滚动条的另一种方法是在注册表编辑器中进行调整。请按照以下步骤通过修改注册表中的值来始终显示滚动条。
1.打开开始菜单并输入“regedit”。出现注册表编辑器结果时,单击“打开”以访问注册表编辑器。
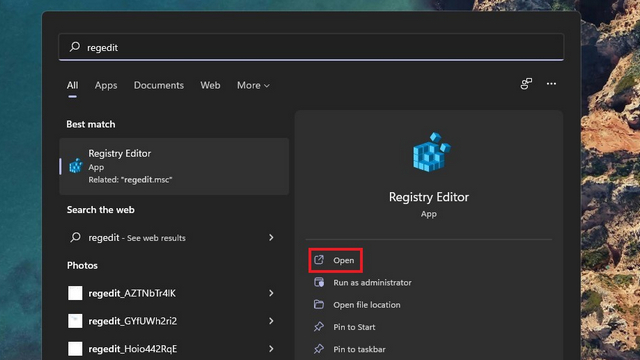
2. 注册表编辑器打开后,导航到以下路径并双击右侧窗格中的“DynamicScrollbars”。
HKEY_CURRENT_USER\控制面板\辅助功能
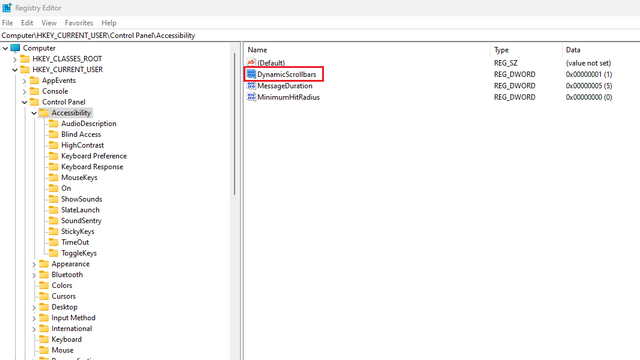
3. 接下来,输入“1”作为“DynamicScrollbars”字段的值数据,然后单击“OK”。Windows 11 现在将始终向你显示滚动条。重新启动 PC 以应用更改。
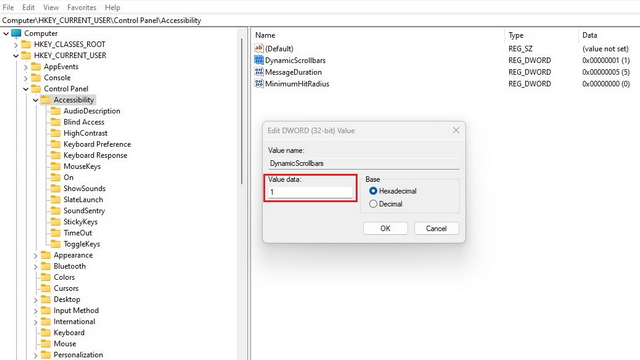
4. 要自动隐藏滚动条,输入“0”作为数值数据,然后单击“确定”。你现在应该重新启动 PC 以使更改生效。
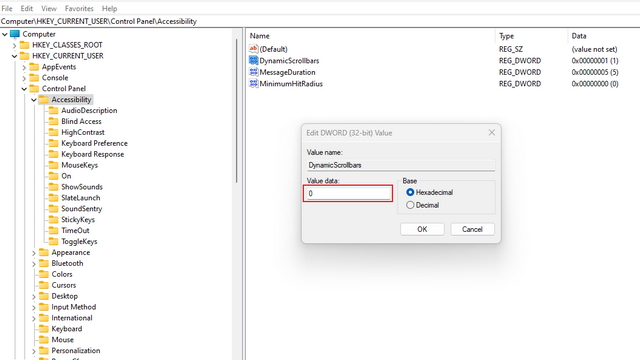
使滚动条在 Windows 11 上始终可见
Windows 11始终显示滚动条的方法:这就是你始终可以在 Windows 11 上查看或隐藏滚动条的方式。我们希望本指南对你有所帮助。同时,如果你最近在不受支持的 PC 上安装了 Windows 11,请不要忘记查看如何删除“未满足系统要求”水印。我们还编制了隐藏的 Windows 11 功能和即将推出的 Windows 11 功能的列表,你可以查看。

