坦率地说,Windows 11 是一个很棒的操作系统,而Rectify 11(重新设计的 Windows 11)凭借其一致的 UI 和升级的功能更加出色。但是,与 Windows 10 非常相似,Windows 11 中的更新问题非常烦人。有时,Windows 11 会在应用更新时显示“撤消对计算机所做的更改(Undoing Changes Made to Your Computer)”错误。而且无论你尝试重新下载多少次,它都无法安装更新。Windows如何修复撤消对计算机所做的更改?为了帮助你摆脱这种情况,我们在本指南中列出了修复 Windows 11 中“撤消对计算机所做的更改”错误的 10 种方法。如果你卡在此屏幕上或在 Windows 11 PC 上遇到 0x800f0922 或 0x800f0988 等错误,我们有完美的解决方案。所以不用等待,让我们开始吧。
修复 Windows 11 中的“撤消对计算机所做的更改”错误
Windows撤消对计算机所做的更改解决办法:在本教程中,我们提到了修复 Windows 11 上“撤消对计算机所做的更改”错误的 10 种不同方法。如果你卡在更新屏幕上或无法应用新更新,以下方法将帮助你解决问题。你可以展开下表并移动到任何部分。
1. 卡在“撤消对计算机所做的更改”?在这里修复
修复撤消对计算机所做的更改的方法:如果你的 Windows 11 PC 卡在“撤消对计算机所做的更改”错误数小时,请不要担心。你可以从恢复菜单解决问题。这是你需要做的:
1.如果你的电脑卡在“Undoing changes made to your computer”错误,我建议你先等几个小时。如果 2-3 小时后仍无进展,请按住电源键并关闭电脑。
2. 现在,按一次电源键,然后按“F8”键。它将打开恢复屏幕。如果没有发生这种情况,请尝试同时按“Shift + F8”。在其他计算机上,按“Esc”或“F11”键可能会触发恢复菜单。
3.进入恢复屏幕后,单击“疑难解答”。

4.接下来,单击高级选项并选择“启动修复”。现在,你的 Windows 11 PC 将重新启动并诊断你的 PC。之后,你的 PC 应该可以正常启动。
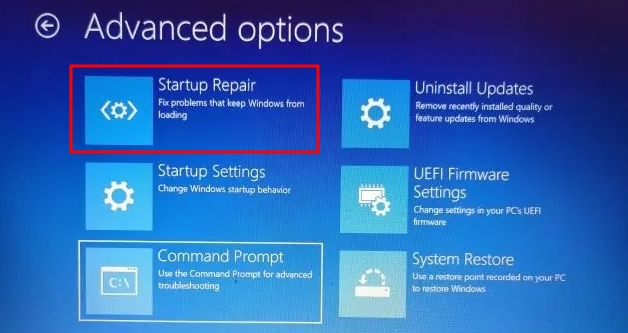
5. 如果上述步骤不起作用,请单击恢复屏幕上“高级选项”下 的“卸载更新”。
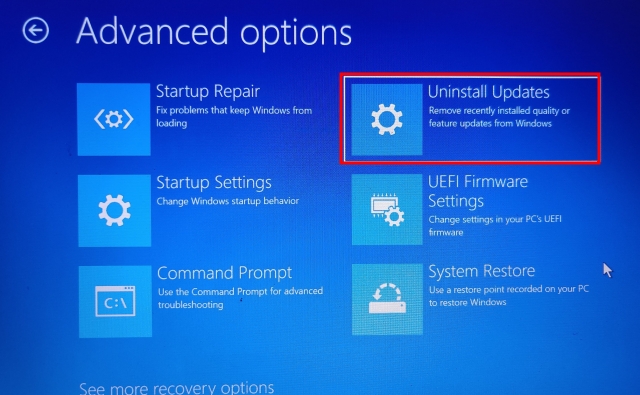
7. 之后,点击“卸载最新质量更新”。而已。现在,重新启动你的 Windows 11 PC,应该可以消除“撤消对计算机所做的更改”错误。
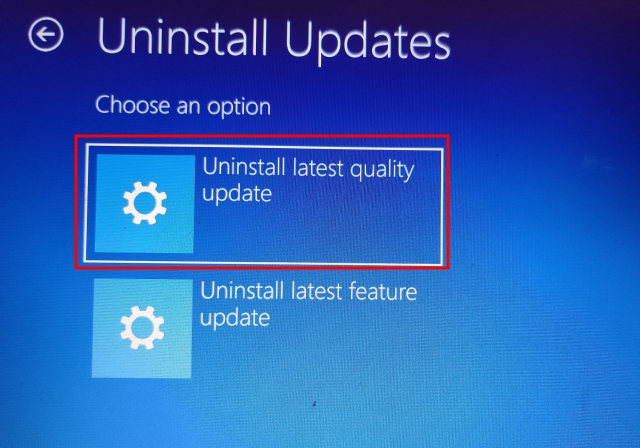
2. 更新 Windows 11 时出现错误 0x800f0922 或 0x800f0988
如果你收到“撤消对你的计算机所做的更改”错误,然后是 0x800f0922 或 0x800f0988 错误,你可以通过简单的服务更改来修复它。以下是要遵循的步骤。
1. 登录 PC 后,按Windows 11 键盘快捷键“Windows + R”并打开services.msc. 然后,按 Enter 打开 Windows 服务窗口。
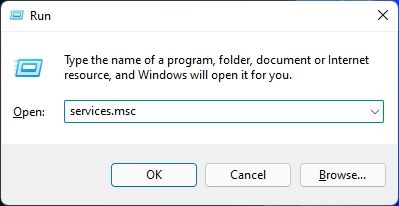
2. 在这里,寻找“ App Readiness ”并打开它。现在,将启动类型更改为“自动”并启动服务。最后,点击“确定”。
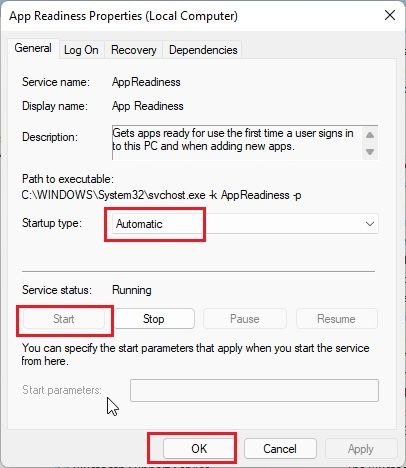
3. 现在,继续更新你的 Windows 11 PC。你不应再看到“撤消对计算机所做的更改”或“0x800f0922”错误。

4. 如果你特别收到“0x800f0988”错误,你应该尝试在下一步中运行该命令。按一次 Windows 键并搜索“ cmd ”。现在,单击右窗格中的“以管理员身份运行”。
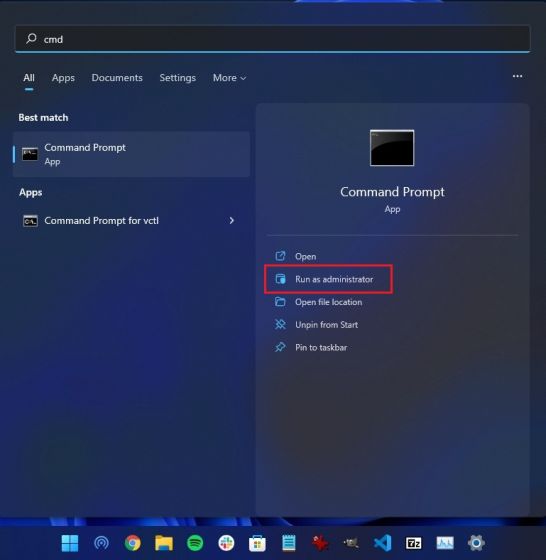
5. 之后,执行以下命令。它将清理 WinSxS 文件夹。完成后,更新你的 Windows 11 PC,这一次应该可以正常工作。
dism /online /cleanup-image /startcomponentcleanup
3.使用命令提示符修复“撤消对计算机所做的更改”错误
Windows如何修复撤消对计算机所做的更改?如果你的 Windows 11 PC 仍未更新到最新版本并显示“撤消对计算机所做的更改”错误,请尝试这些漂亮的命令提示符命令。
1. 按一次 Windows 键并搜索“cmd”。现在,单击“以管理员身份运行”。
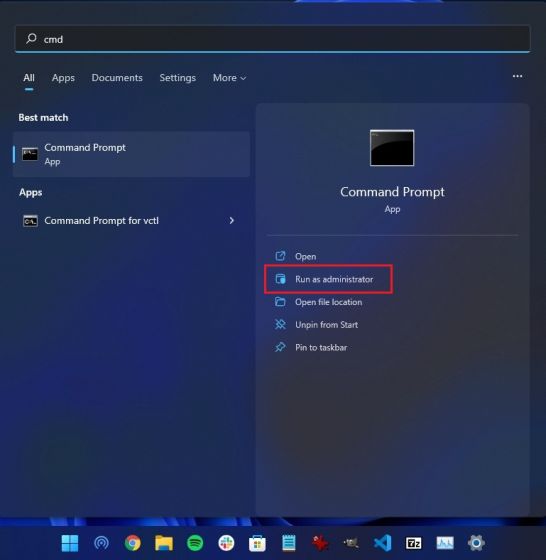
2.在这里,一一运行以下命令。这将停止所有基本的 Windows 更新服务。
net stop wuauserv
net stop cryptSvc
net stop bits
net stop msiserver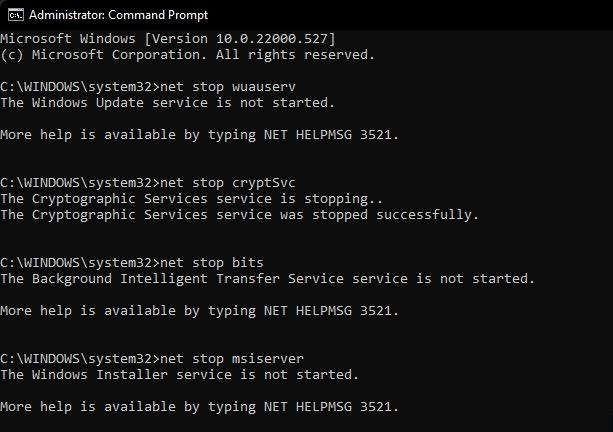
3. 之后,执行以下命令重命名更新文件夹。
Ren C:\Windows\SoftwareDistribution SoftwareDistribution.old
Ren C:\Windows\System32\catroot2 Catroot2.old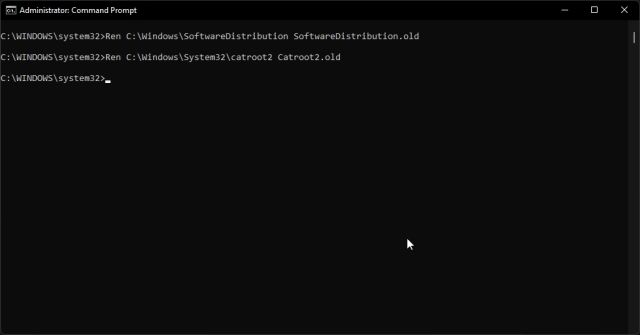
4. 最后,运行这些命令重启服务。之后,继续更新 Windows 11。这次你可能不会收到任何错误。
net start wuauserv
net start cryptSvc
net start bits
net start msiserver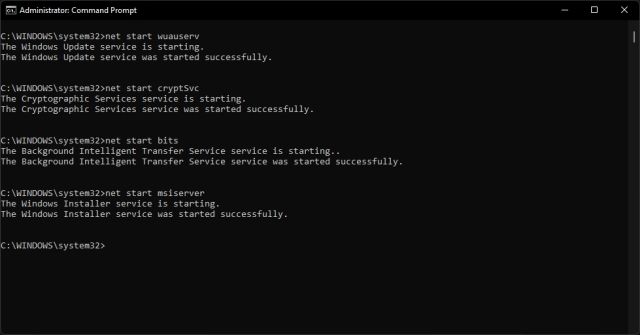
4. 运行 Windows 更新疑难解答
修复撤消对计算机所做的更改的方法:到目前为止,如果上述方法都不适合你,请尝试运行官方的 Windows 更新疑难解答。它似乎在过去为我修复了许多与更新相关的错误。以下是你需要遵循的步骤。
1. 按一次 Windows 键并搜索“疑难解答”。现在,打开它。
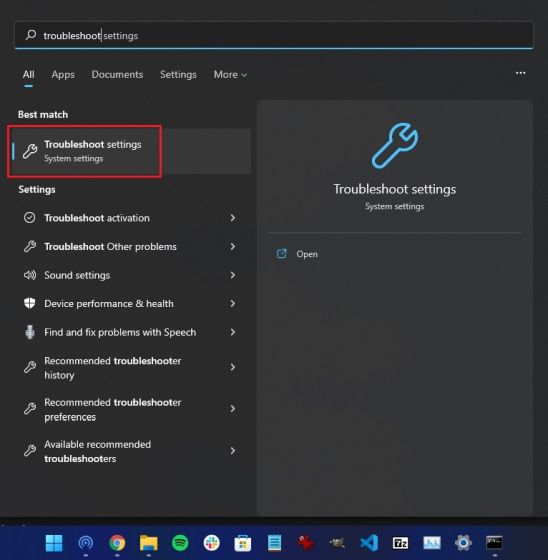
2. 之后,点击“其他疑难解答”。
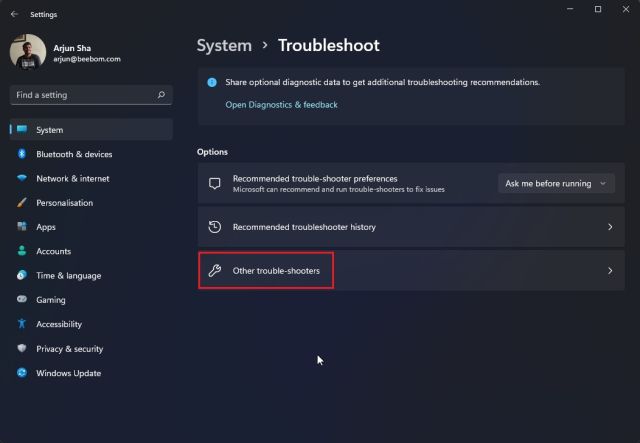
3. 在这里,单击Windows Update 旁边的 “运行”。
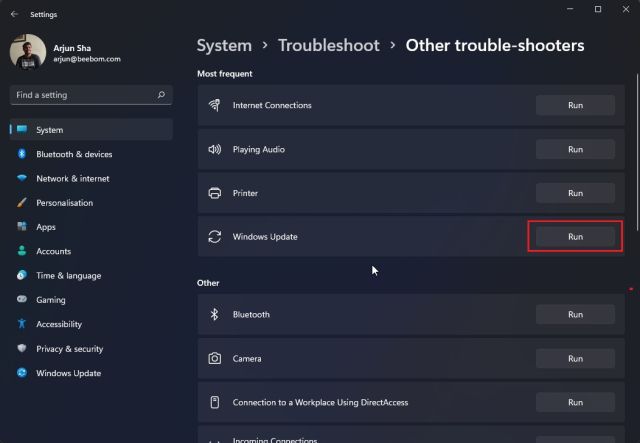
4. 现在,按照屏幕上的说明完成该过程。之后,重新启动你的 PC 并尝试更新你的 Windows 11 PC。这一次,你应该不会遇到任何错误。
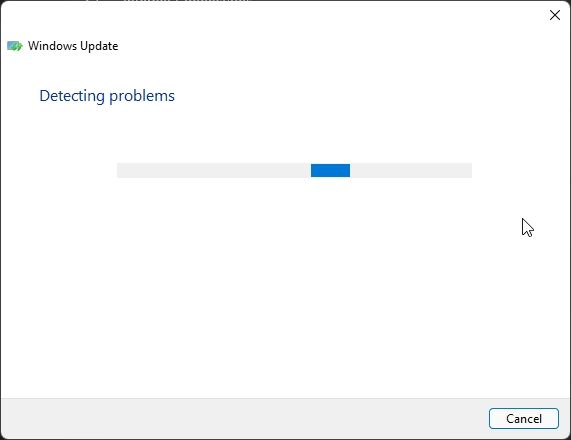
5. 使用安装助手从 Windows 10 升级到 Windows 11
Windows撤消对计算机所做的更改解决办法:如果你使用的是 Windows 10 并且在升级到 Windows 11 时总是收到“撤消对计算机所做的更改”错误,你可以按照以下步骤来避免此错误。使用 Windows 11 安装助手,你可以将你的 PC 从 Windows 10 无缝升级到 Windows 11,而不会出现任何错误。
1. 继续从这里下载Windows 11 安装助手。
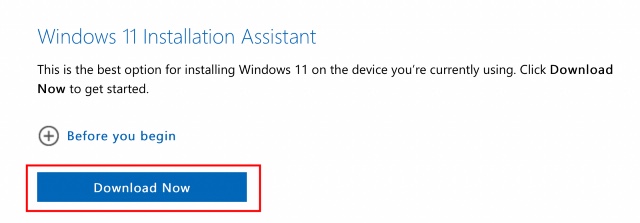
2. 之后,运行它并按照屏幕上的说明进行操作。

3. 现在,让它下载最新版本的 Windows 11。之后,重新启动计算机,你将升级到最新版本的 Windows 11。你可以在此处阅读所有可以使用的酷炫的 Windows 11 新功能。
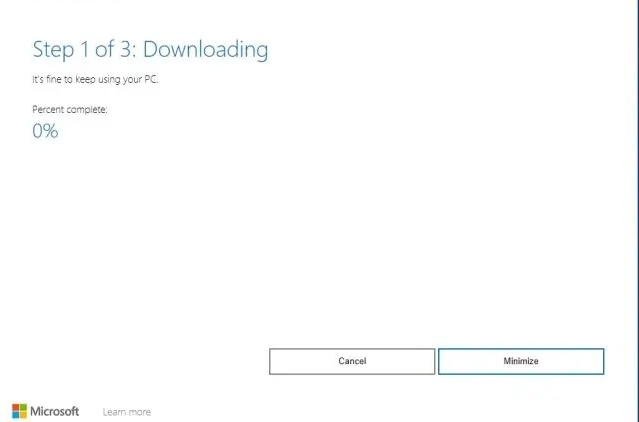
6. 手动应用 Windows 11 更新
对于较小的累积更新,你可以通过手动下载和应用更新来绕过 Windows 11 上的“撤消对计算机所做的更改”错误。这是如何做到的。
1.首先,按“Windows + I”打开设置应用程序。现在,从左侧边栏中移至“Windows Update”。在这里,记下以“KB”开头的更新包。
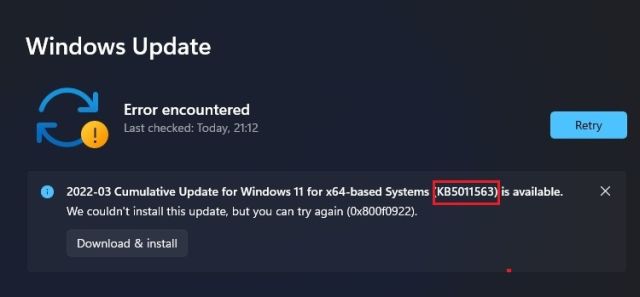
2. 现在,打开catalog.update.microsoft.com并在搜索字段中输入刚才提到的更新包。然后,按 Enter。

3. 它将显示特定更新包的所有可用更新。现在,根据你的系统,无论是 x64 还是基于 ARM,下载所需的更新。对于大多数用户来说,它将是 x64。

4.下载更新后,双击它并安装更新。完成后,重新启动计算机,你的 Windows 11 PC 将更新到最新补丁。这很容易,对吧?

7. 使用事件查看器调查 Windows 11 更新错误
有时,Windows 11 不会显示任何错误代码,只会抛出“撤消对计算机所做的更改”错误。它使我们无法了解错误背后的确切原因,并阻碍我们解决问题。为了解决这个问题,我们将使用内置的事件查看器来记录所有在后台进行的操作。从那里,我们可以找到 Windows 11 PC 上错误背后的根本原因。这是如何做到的。
1. 按一次 Windows 键并搜索“事件查看器”。现在,打开它。
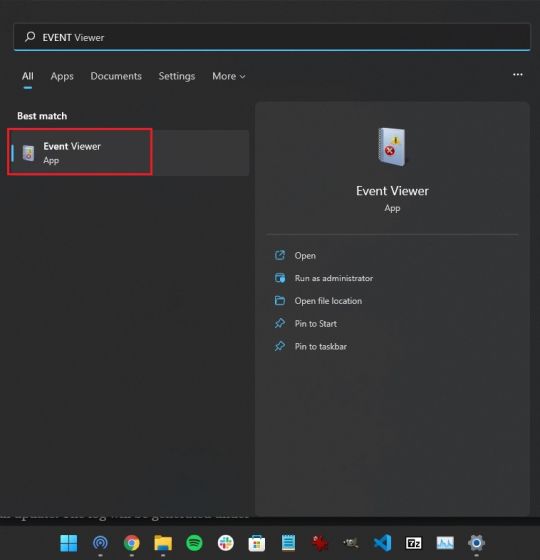
2. 在这里,导航到Windows 日志 -> 设置。
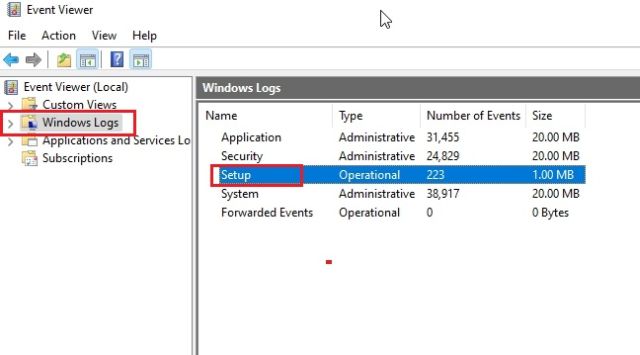
3. 在“设置”下,你将找到所有更新日志。继续浏览所有日志并尝试在底部窗格中找到错误代码。例如,这是我的——0x800f0922。
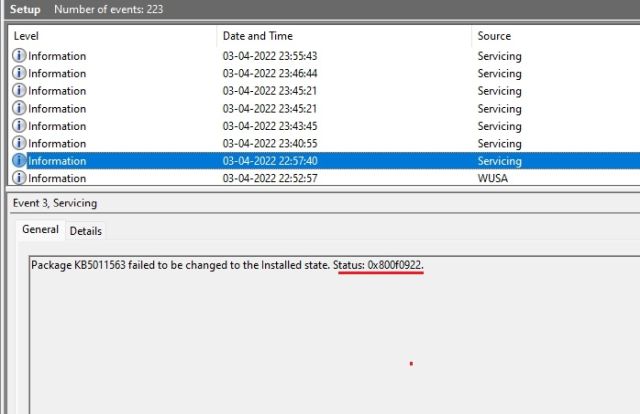
4. 这将帮助你确定问题。现在,继续在互联网上搜索错误代码并找到合适的解决方案。
5. 对了,你也可以下载SetupDiag(点击这里),找出更新不成功的原因。只需运行EXE文件,logs.zip在同一文件夹下就会生成日志( )。

8. 运行 DISM、SFC 和 CHKDSK 命令
Windows如何修复撤消对计算机所做的更改?如果你仍然面临“撤消对计算机所做的更改”错误,你可以运行 DISM 和 SFC 命令来修复 Windows 11 计算机上的更新问题。只需按照以下步骤操作。
1. 按一次 Windows 键并搜索“ cmd ”。现在,单击“以管理员身份运行”。
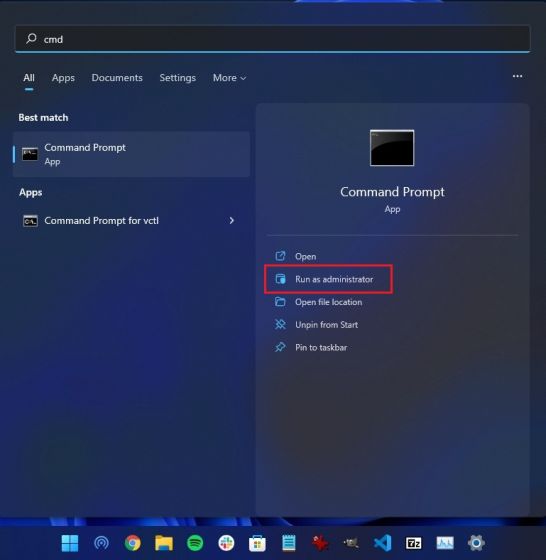
2. 在 CMD 窗口中,运行以下DISM 命令来修复任何图像损坏问题。
DISM /Online /Cleanup-Image /RestoreHealth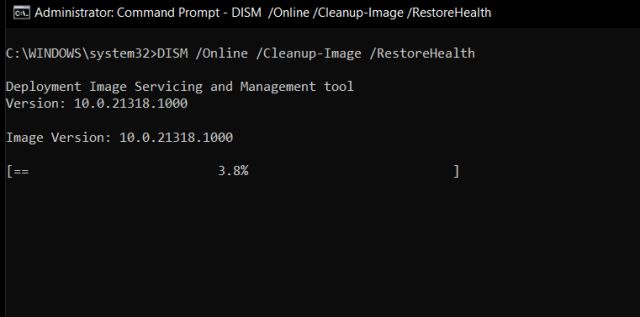
3. 之后,运行SFC 命令检查文件完整性。
SFC /scannow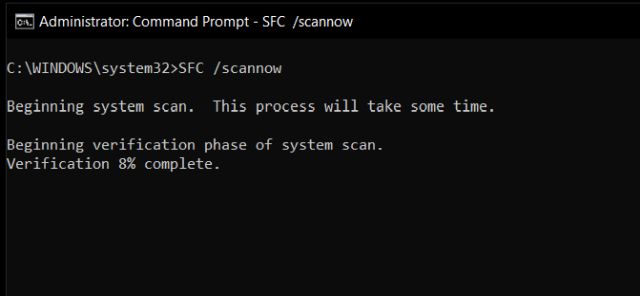
4. 最后,运行 CHKDSK 命令修复硬盘中的所有坏扇区。出现提示时键入“Y” ,然后按 Enter。现在,重新启动计算机,系统将在启动过程中检查硬盘是否存在可能的错误。
chkdsk/f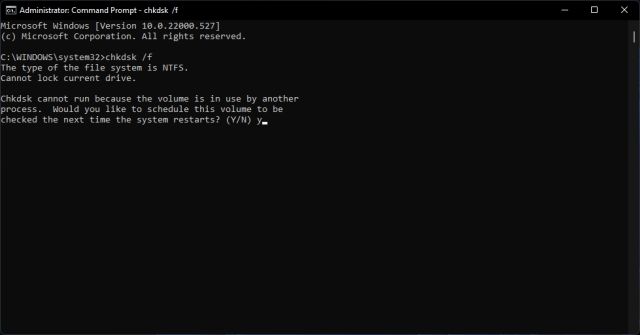
9. 更新 Windows 11 驱动程序
修复撤消对计算机所做的更改的方法:许多人报告说,由于驱动程序过时,Windows 11 有时无法应用更新。如果是这种情况,请继续将所有驱动程序更新到最新版本的 Windows 11。我们已经有关于如何在 Windows 11 上更新驱动程序的指南。但是,我们将在此处简要演示这些步骤。
1. 首先,使用“ Windows + X ”键盘快捷键打开快速链接菜单。在这里,选择“设备管理器”。
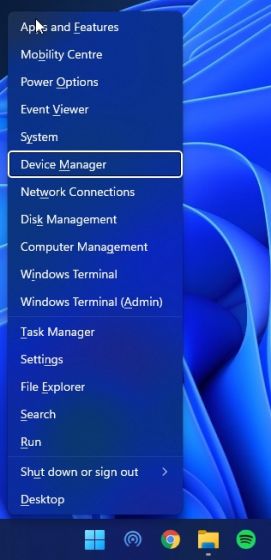
2. 在设备管理器窗口中, 选择 你要更新的驱动程序。例如,要更新图形驱动程序,请展开显示适配器菜单,然后右键单击其中一项。在这里,一个条目是集成 GPU,另一个是 AMD 的独立 GPU(如果你的计算机包含一个)。然后,单击“更新驱动程序”。

3. 在现在出现的弹出窗口中,单击“自动搜索驱动程序”,Windows 11 将在微软庞大的在线驱动程序目录中查找特定驱动程序。
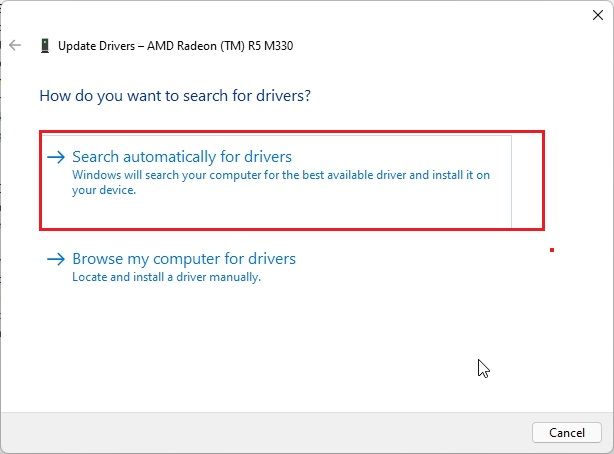
4.如果有可用更新,它将安装最新的驱动程序并 要求你重新启动PC。如果没有,它将让你知道最好的驱动程序已安装在你的 Windows 11 PC 上。对连接到 PC 的所有硬件设备重复此过程。之后,尝试更新你的 Windows 11 计算机。
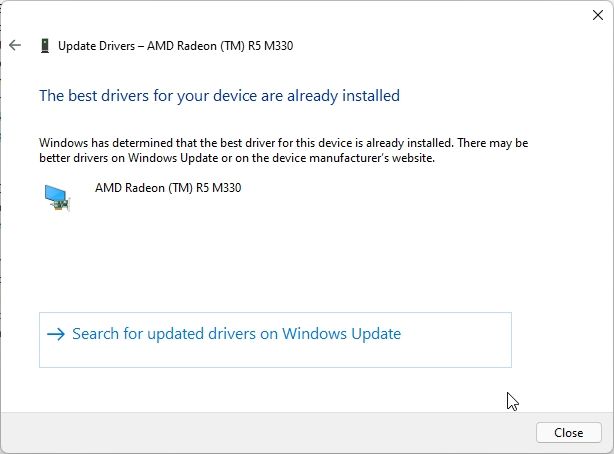
10.启动进入安全模式
Windows撤消对计算机所做的更改解决办法:最后,如果没有任何效果,并且你在屏幕上出现“撤消对计算机所做的更改”错误的引导循环,请引导至安全模式并回滚更新。只需按照我们关于如何以安全模式启动 Windows 11并从隔离环境中进行更改的指南进行操作。以下是要遵循的步骤。
1. 如果你卡在“撤消对计算机所做的更改”屏幕上,请关闭你的 PC。现在,打开 PC 并再次将其关闭。这样做3-4 次,你的 PC 将被触发打开恢复菜单。
2. 到达此处后,导航至 疑难解答 -> 高级选项。
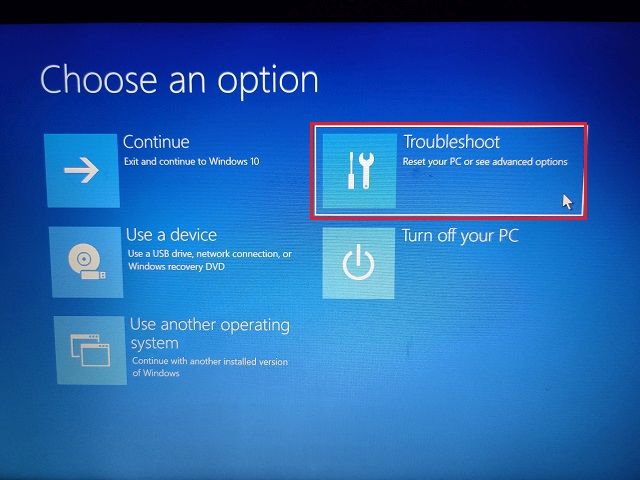
3.然后,移动到 “启动设置”页面,然后单击“重新启动”按钮。
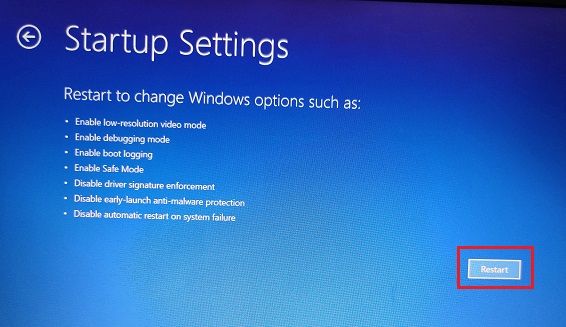
4. 现在, 按键盘上的“4”或“F4” ,你将立即进入安全模式。
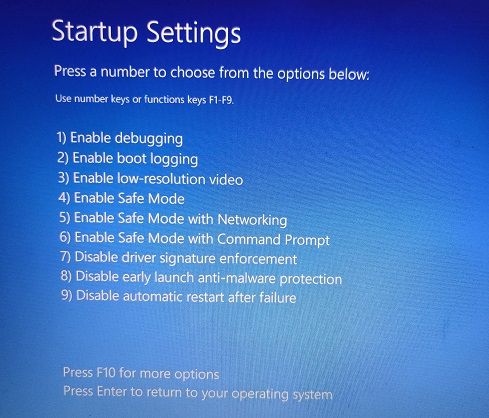
5. 在几秒钟内,你将启动到 Windows 11 安全模式。
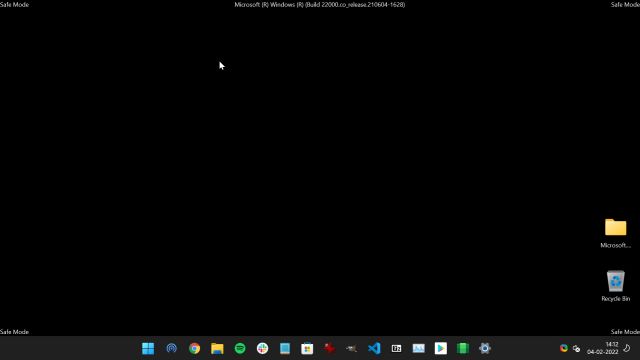
6. 现在,按一次 Windows 键并搜索“控制面板”。打开它。

7. 在这里,转到Programs -> View installed updates。
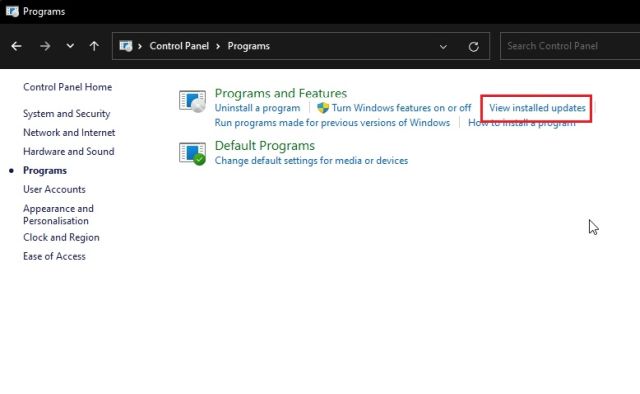
8. 最后,点击最新的 Windows 11 更新并立即“卸载”它。完成后,重新启动计算机,然后你应该重新启动到 Windows 11,而不会出现任何错误。

立即解决 Windows 11 更新问题
因此,这些是解决 Windows 11 更新问题的 10 种方法。如果这些方法都不适合你,我强烈建议你使用内置的事件查看器检查日志。它可以揭示可能导致 Windows 11 计算机更新问题的潜在问题。无论如何,这都是我们的。如果你忘记了 Windows 11 密码并想要重置它,请按照此处链接的教程进行操作。要修复 Windows 11 上的 Microsoft Store 问题,请访问链接指南。最后,如果你有任何问题,请在下面的评论部分告诉我们。

