随着最新 beta 5.2 版本的发布,Procreate 用户期待已久的 3D 支持。是的,Procreate 正在通过这次更新升级到 3D 绘画应用程序。它使用户能够绘制 3D 模型,添加逼真的灯光和阴影效果,并使用iPad 的 LiDAR 摄像头在现实世界中查看 3D 模型。因此,如果你获得了 Procreate 5.2 更新,是时候弄清楚如何导入和导出 3D 模型了。导入后,你可以在作品中绘制和使用 3D 模型。该功能和流程适用于大多数 iPad 机型的 Procreate,包括新款 M1 iPad Pro。所以,我们不要再拖延了。拿起你的 Apple Pencil,学习如何在 Procreate 中导入和导出 3D 模型。
Procreate如何导入和导出3D模型
安装 3D 更新后,Procreate 会为你提供一些 3D 资源供你在应用程序内使用。不过,你可以轻松使用从 Unity、Blender 和 Cinema 4D 等软件导出的自己的 3D 作品。但请记住,你无法在 Procreate 中建模或塑造 3D 对象,因此请确保它们处于最终形式,然后再继续导入它们。本教程中使用的 3D 模型是 Procreate Beta 5.2 更新的一部分。
在本Procreate导入和导出3D模型教程中,我们将介绍可用于在 Procreate 中导入和导出 3D 模型的支持的文件格式和方法。
在 Procreate 中导入 3D 模型
Procreate导入和导出3D模型的方法:开始之前,请确保使用iTunes 或其任何替代方法将你的 3D 对象文件传输到你的 iPad 。或者,你也可以将开源和免费的 3D 文件直接下载到你的 iPad 上。免费 3D 资产只需搜索即可。因此,在我们开始在 Procreate 中导入和导出 3D 文件之前,请准备好你的对象。
支持的文件格式
根据开发者说明,Procreate 只能使用OBJ、USD和USDZ文件格式。这些都是高度可靠的 3D 文件格式,但每种格式都有其自身的局限性。USD 或通用场景描述是 3D 资产的基本数据文件。它是皮克斯动画工作室的官方文件格式。USD 存储重要的分层数据,包括几何、阴影、动画和表面数据。你可能无法在 Apple 或 Pixar 生态系统之外找到美元。
另一方面,OBJ 文件是主流,几乎可以在任何 3D 建模软件上使用。它是一种更简单的文件格式,包括对象结构、纹理映射和对象的 3D 坐标。至于USDZ文件,请注意它们是唯一支持内置材质纹理的文件。这意味着你的 OBJ 和 USD 文件在导入 Procreate 时将只是一个没有颜色或图像的结构。
如何在 Procreate 中使用 OBJ、USDZ 或 USD 文件导入 3D 模型
1. 将 3D 文件传输或下载到 iPad 后,就可以将它们导入 Procreate。打开 iPad 上的“文件”应用程序以开始使用。
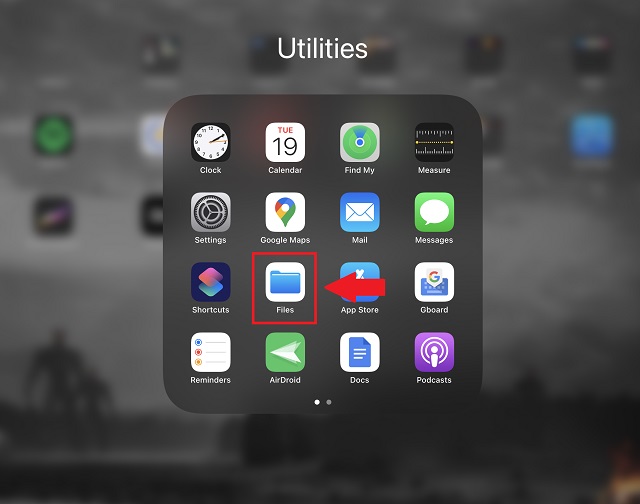
2. 在文件应用程序中,找到你要在 Procreate 中使用的 3D 文件。如果你最近这样做,也可以从“文件”应用程序左侧窗格的“最近”部分访问它。我们将在本教程中使用“Skateboard.usdz”文件。
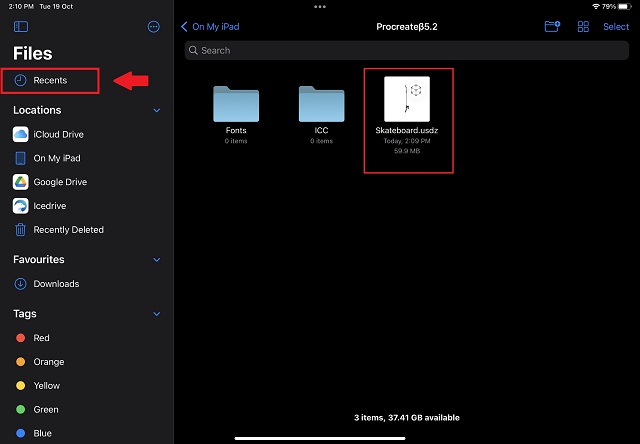
3. 现在,点击并按住你的 3D 文件,直到出现弹出上下文菜单。在上下文菜单上,点击“共享”按钮。

4. 从出现的共享菜单弹出窗口中,滑动可用的应用程序以找到 Procreate,然后点击其图标以导入文件。是的,在 iPad 上的 Procreate 中放大 3D 模型就是这么容易。
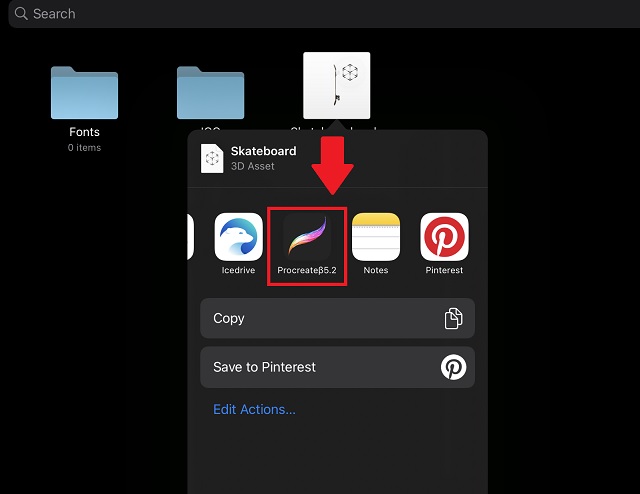
5. 加载完成后,你的 3D 对象就可以在 Procreate 应用程序中使用了。打开它时,由于 3D 文件较大,加载时间可能比平时更长。
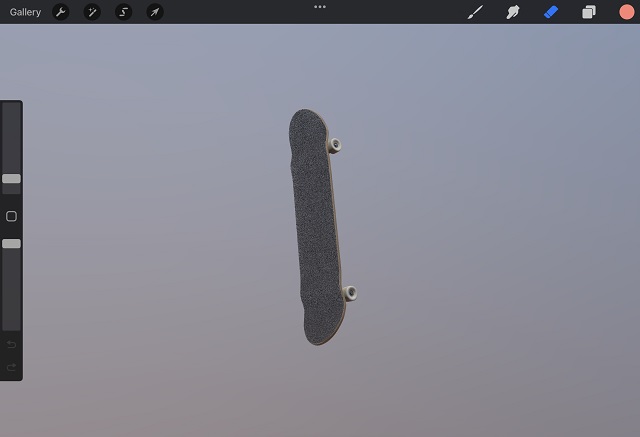
从 Procreate 导出 3D 模型
Procreate如何导入和导出3D模型?即使文件扩展名支持有限,导入 3D 模型也是一个简单的过程。但是一旦你完成了你的 3D 绘画创作,你一定想知道——如何从 Procreate 中导出 3D 文件?好吧,它就像导入文件一样简单,但是你还有很多其他文件格式选项。
支持的文件扩展名
以下是可用于在 Procreate 中导出 3D 文件的支持文件格式列表。让我们逐一介绍这些选项,以了解哪一个最适合你的需求。
- JPEG、PNG 或 TIFF: 如果你以前使用过 Procreate,这些是用于将项目导出为图像的常用文件格式。这意味着你将无法重新定位、调整角度或编辑你的 3D 对象。
- 动画 GIF、PNG、MP4、HEVC: 如果你在 iPad 上的 Procreate 中为你的 3D 对象设置了动画,这些选项将帮助你将其导出为视频。
- PROCREATE:最强大但最不可共享的选项是 .procreate。这是默认文件格式,你只能在 Procreate 应用程序中使用它。使用此选项导出时,你的 3D 对象将保留其所有图层、位置、角度、特征、纹理等。
- USDZ:这种基于 Apple 和 Pixar 生态系统的文件格式不仅包含 3D 对象的结构数据,还包含基本纹理和环境信息。它不像 .procreate 文件格式那样完美或万无一失。但这是你在不失去兼容性的情况下最接近它的方式。
- OBJ:最流行和兼容的 3D 对象格式将其导出为结构对象。除非你倾斜或旋转它,否则它将与导入的 OBJ 文件相同。
- PNG 纹理:如果你选择将 3D 模型导出为 .OBJ 文件,则还必须将其纹理文件导出为 PNG。以后可以将其导入其他建模软件并直接应用于模型。
如何在 iPad 上从 Procreate 导出 3D 模型
Procreate导入和导出3D模型的方法介绍:
1. 首先,打开你要导出的 3D 图稿。你所有的 2D 和 3D 作品都在 Procreate 主屏幕上可见,你可以点击打开它们。对于本教程,我将导出编辑后的 Skateboard 3D 文件。
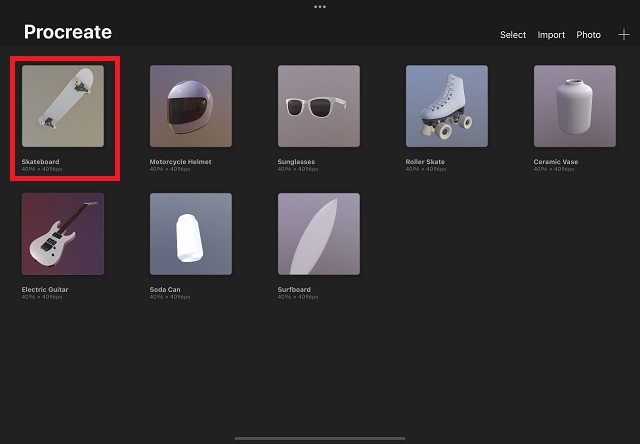
2. 加载 3D 文件或编辑后,点击操作图标。它是屏幕左上角的扳手图标,在“图库”选项旁边。然后,点击弹出菜单中的共享按钮。
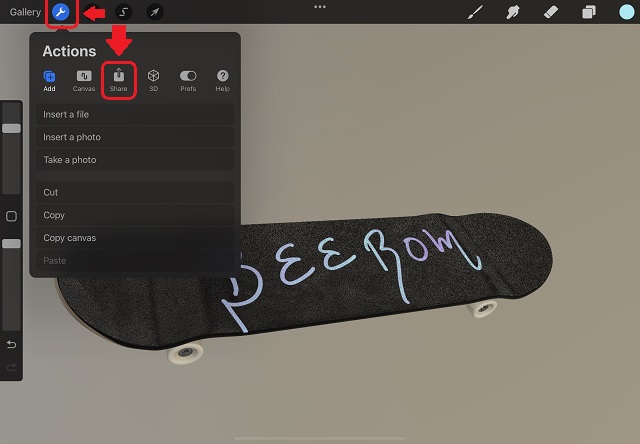
4. 现在,你将看到几个导出文件的选项。你可以根据需要选择文件格式。请记住,如果你将文件导出为 OBJ,请不要忘记将纹理也导出为 PNG,这是列表末尾的选项。点击文件扩展名以在 Procreate 中导出你的 3D 图稿。
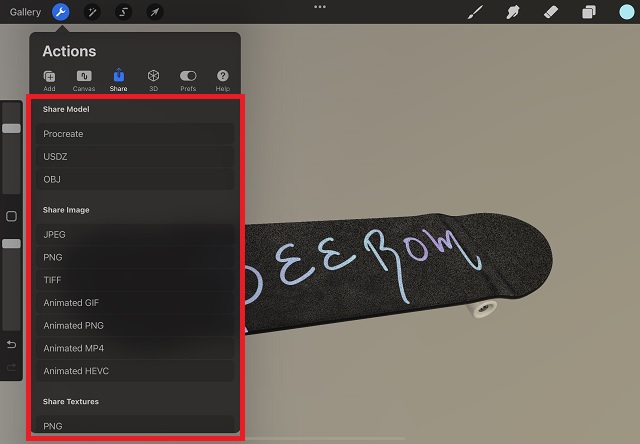
5. 短暂的加载屏幕后,iPad 将打开共享表并要求你采取行动。你可以将导出的文件共享到任何已安装的应用程序,也可以选择“保存到文件”或“添加到照片”选项将其本地保存在 iPad 上。
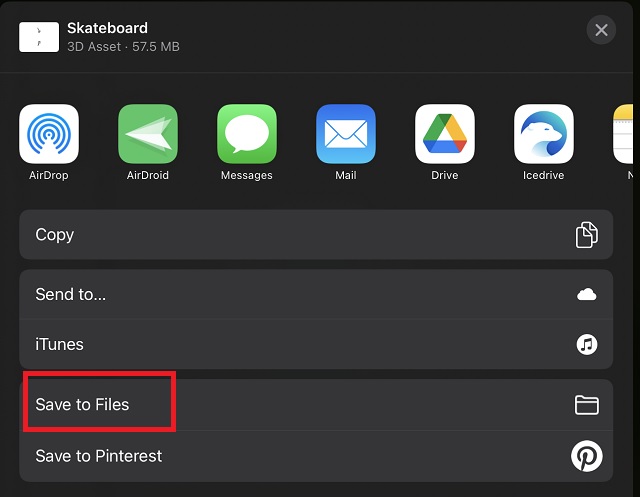
6. 在“保存到文件”选项下,你必须选择适当的文件夹位置,然后点击右上角的“保存”按钮。你甚至可以将在 Procreate 中绘制的 3D 文件保存到iCloud 或其他云存储平台。
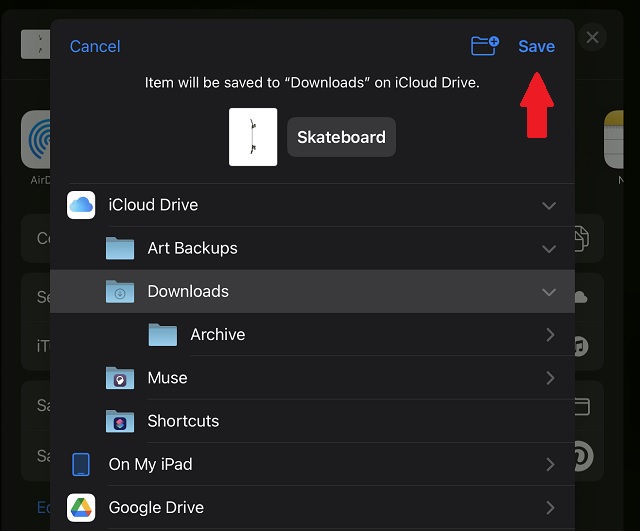
只需单击几下即可在 Procreate 中导入和导出 3D 对象!
Procreate导入和导出3D模型教程:这就是你可以在 Procreate 中轻松导入和导出 3D 模型的方法。如果你在 iPad 上的 Procreate 应用程序中没有看到上述选项,你可能需要等待官方更新。一旦 Procreate 5.2 更新了广泛可用的版本,你就可以使用上述步骤导入和导出 3D 模型。现在,正如你们中的许多人可能已经知道的那样,Procreate 没有正式的 Android 版本计划。因此,你将不得不坚持使用这些适用于 Android的最佳 Procreate 替代方案之一。同样,PC 用户可以从这些Windows 10 的最佳 Procreate 替代品中进行选择。这些肯定也适用于Windows 11。
如果你是新的 3D Procreate 测试版更新的有限用户群中的一员,请不要忘记与我们分享你的作品。我们可能无法为你的艺术提供帮助,但如果你对新选项感到困惑,请将你的查询放在下面的评论中。我们的团队会尽快帮助解决。

