Procreate如何编辑3D光照和环境?新的 Procreate 5.2 更新终于来了,它提供了很多东西。此 Procreate 更新的主要功能之一是 3D 照明和环境设置。它可以帮助你定义 3D 模型虚拟放置的环境,但你也可以选择使用 Procreate 在 AR 中查看 3D 对象。该应用程序包含一些默认环境,每个环境与对象的交互方式不同。你可以得到效果不如虚幻引擎好但类似。所以让我们学习如何在 Procreate 中编辑 3D 光照和环境设置。
Procreate 中的 3D 照明和环境
在介绍该功能时,我们将重点介绍 Procreate 应用程序中可用的所有内置选项。但在我们继续之前,请确保你知道如何在 Procreate 中导入 3D 模型。你可以使用下表跳至特定功能。有了这个,让我们开始吧。
Procreate 中的光照和环境设置如何工作?
Procreate编辑3D光照和环境教程:3D 照明和环境是可用于创建 3D 对象的逼真再现的可视化技术。这些设置的功能是创建一个基于虚拟光的环境,该环境不仅可以重现阳光,还可以重现其他人工照明条件。它们通过反射和吸收光与 3D 对象及其纹理交互。
通常,Procreate 中的这些环境与光源组合一起使用,以创建与你的 3D 对象的自然交互。电影制作人和艺术家使用这些技术为 3D 对象添加逼真的视觉全局光照属性,并设置周围世界的整体氛围。
如何在 Procreate 中打开 3D 光照和环境设置
Procreate编辑3D光照和环境的方法:首先,拿起你的Apple Pencil 或其替代品,然后在 iPad 上打开 Procreate 应用程序。然后,按照以下步骤操作:
1. 首先,从 Procreate 主屏幕中,选择你要处理的 3D 模型。在本教程中,我们将使用 3D 头盔,它是 Procreate 示例模型的一部分。
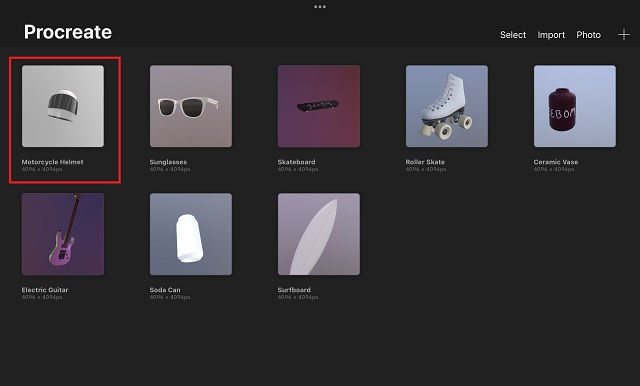
2. 加载 3D 模型后,点击操作图标。它是屏幕左上角“图库”选项旁边带有扳手符号的圆形按钮。
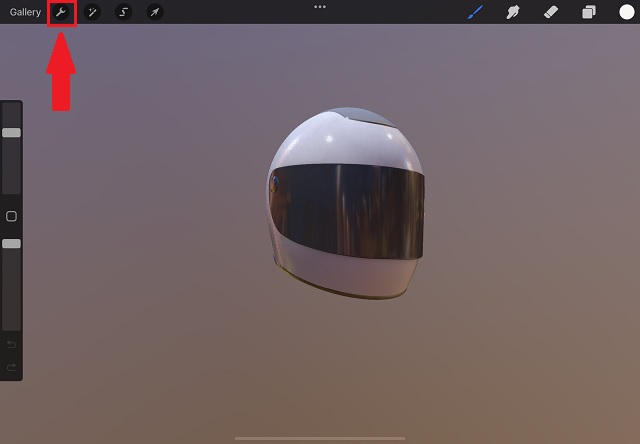
3. 在操作菜单中, 点击 3D 选项。它由一个空心立方体图标标记,位于“共享”按钮的右侧。在 3D 设置下,点击倒数第二个选项“编辑照明和环境”。
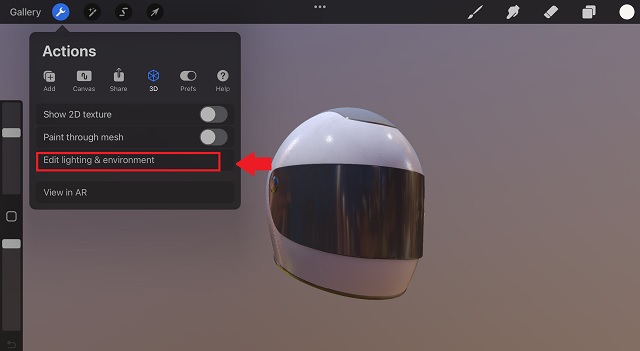
如何在 iPad 上的 Procreate 中使用 3D 光照
点击“编辑灯光和环境”按钮,你将进入 Procreate 中的灯光工作室。如果你希望在栩栩如生的照明条件下展示你的 3D 模型,这就是神奇之处。
随意使用手指在空白区域按住、移动和移动 3D 模型来改变视角,直到找到适合你需要的角度。你甚至可以从底部观察物体,如果它是空心的,甚至可以从内部观察。用两根手指捏住对象可帮助你放大和缩小。但是现在,让我们回顾一下所有基于灯光的选项,从添加光源开始。
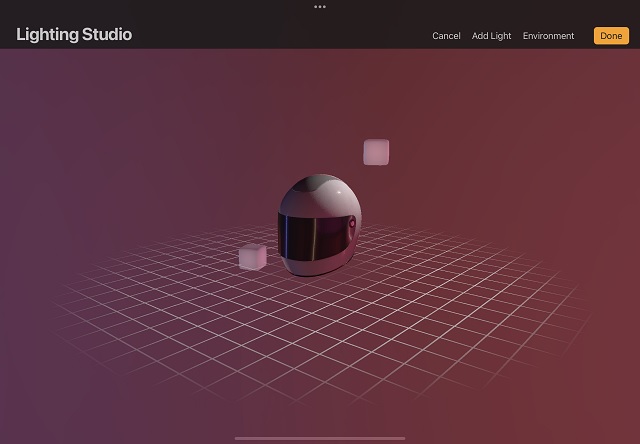
在 Procreate 中添加和放置灯光
Procreate如何编辑3D光照和环境?一旦你进入 Procreate 中的光照工作室,你会注意到默认情况下存在两个光立方。这些是 3D 对象周围的光源。与现实生活类似,你的对象将根据纹理吸收和反射来自该光源的光。即使由于某种原因它们还没有出现,添加更多光源也很容易。
1. 首先,点击右上角的“添加光” 按钮 添加更多光立方。它位于“取消”和“环境”选项之间。在 Procreate 中一次最多可以放置四个光立方。
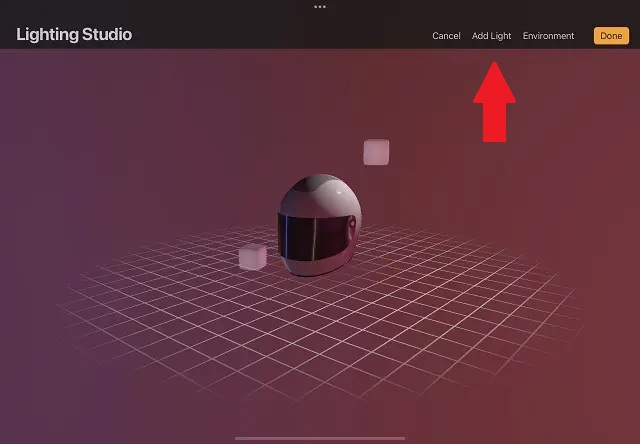
2.只要点击“添加灯光”按钮,就会在灯光工作室中放置一个新的光立方。这些立方体可以通过将它们拖放到该空间中的任何位置来移动。你需要将手指放在光立方上并按住它来拖动和移动它。为方便起见,你可以通过在空白区域按住并拖动手指来调整视角。

在 Procreate Lighting Studio 中编辑灯光设置
Procreate编辑3D光照和环境的方法:放置光立方后,就可以编辑设置以更改对象在 3D 空间中的外观。幸运的是,Procreate 为你提供了足够的选项来编辑灯光,而不会使其过于复杂。你可以点击一个光立方来编辑它的属性。
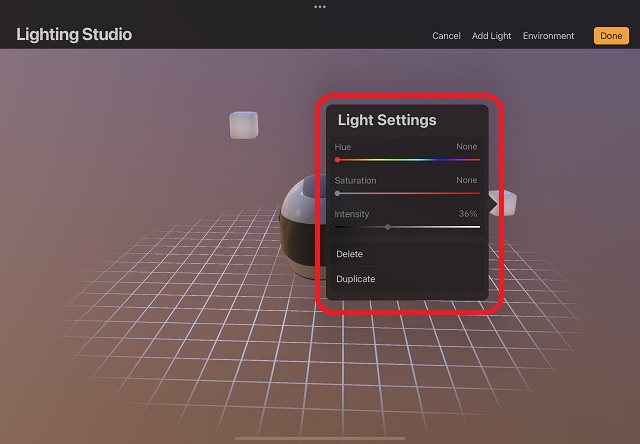
灯光设置弹出窗口可让你在 Procreate 中编辑以下属性:
- 色调:是光源发出的颜色。在类似彩虹的格式中,你可以轻松选择灯光的颜色。
- 饱和度:此选项描述来自该光源的光应该有多彩色。它通过改变与你选择的色调或颜色混合的白光的存在来工作。在某种程度上,你可以使用它来增加颜色的亮度。
- 强度:最后一个选项决定了光源应该有多亮或多强。将滑块拉到零将关闭灯光,而将滑块向右移动将使光源尽可能强大。
如何在 iPad 上的 Procreate 中编辑环境
Procreate编辑3D光照和环境教程:一旦我们的自定义光源到位,就该改变环境(或基本)照明了。目前,Procreate 仅提供一组默认环境供你选择。这是它的工作原理。
1. 在灯光工作室,点击屏幕右上角的“环境”按钮。在这里,你可以通过点击显示或隐藏环境。隐藏环境将移除应用于 3D 模型的所有灯光和基于反射的效果。
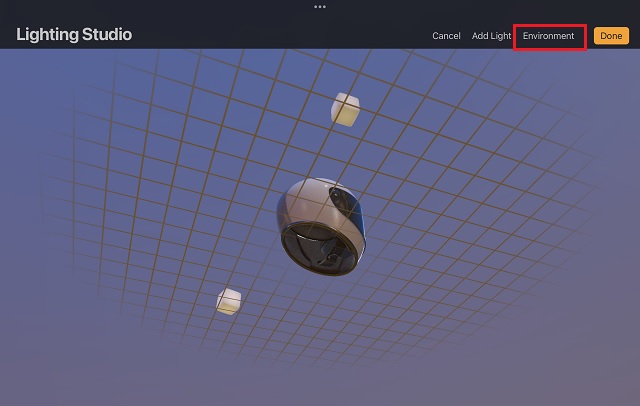
2. 在环境下拉菜单中,Procreate 为你提供了许多可供选择的选项。正如名称所暗示的那样,可用环境基于某些现实生活中的位置。点击他们的名字以选择并应用它们。选择后,虚拟环境将重新创建这些位置的照明条件。你甚至可以根据自己的喜好更改环境的曝光设置。这样做会改变环境光的强度。
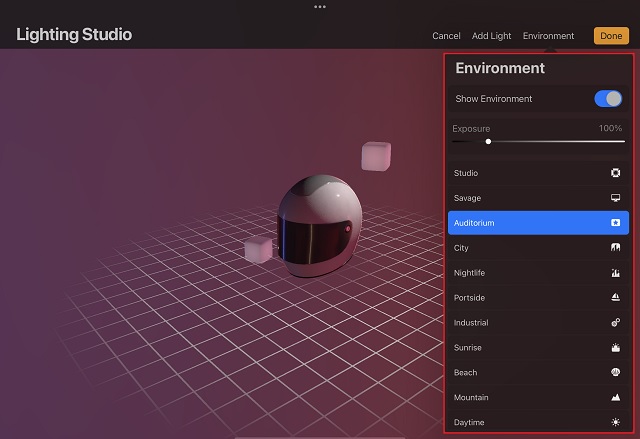
3. 现在,你可以单击右上角的“完成”按钮保存更改并退出这些设置。
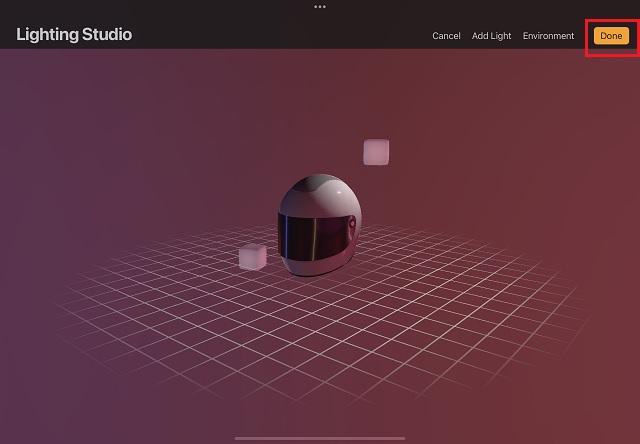
6. 按“完成”按钮将带你回到绘图板,但仍然可以看到灯光和环境效果。
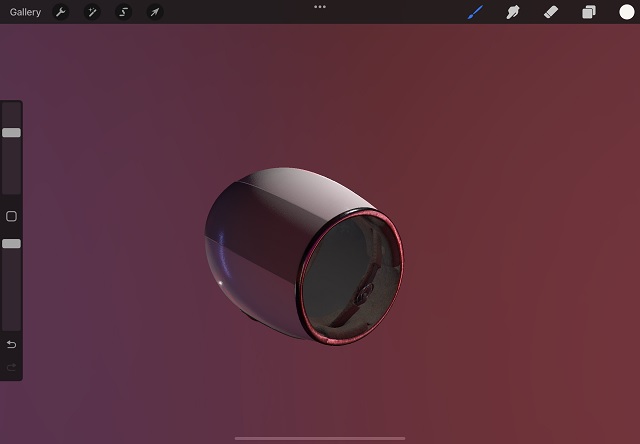
Procreate 5.2 中的默认环境
下面列出了你可以在 Procreate 5.2 更新中使用的所有默认环境,以便为你的 3D 模型添加光照效果。所有这些都旨在重现逼真的照明环境。
- Studio
- Savage
- Auditorium
- City
- Nightlife
- Portside
- Industrial
- Sunrise
- Beach
- Mountain
- Daytime
我们可以期待 Procreate 在未来添加更多的环境,以及深入的灯光编辑功能。不过,截至 2021 年 11 月,还没有官方公告。
开始在 Procreate 中使用 3D 光照和环境
Procreate如何编辑3D光照和环境?有了它,你就可以在 Procreate 应用程序中以类似的灯光效果专业地呈现你的 3D 对象。如果你在 Procreate 应用程序中找不到这些选项,请前往 App Store 并在 iPad 上更新应用程序。由于 Procreate 5.2 更新现已广泛可用,你可以开始在 Procreate 中使用 3D 照明和环境设置,如上所述。所有 iPad 型号的功能都将保持不变,包括新的M1 iPad Pro. 我们将确保在 Procreate 5.2 更新推出时为你提供更多重要功能。同时,如果你在使用 Procreate 时遇到困难,请将你的疑问放在下面的评论中。我们的团队会尽快帮助解决。如果你有新的 Procreate 5.2 更新,你最喜欢的新功能是什么?请在下面的评论中告诉我们。

