制作 2D 动画对于 Procreate 用户来说很常见。然而,随着 Procreate 5.2 的更新,你不仅可以在 3D 对象上绘画,还可以直接在 iPad 上为它们制作动画。然后可以轻松地将这些动画对象导出为动画图像和视频文件。3D 绘画和动画功能适用于大多数 iPad,包括M1 iPad Pro和新的 iPad mini 6。因此,对于热衷于学习如何使用此功能的 3D 爱好者或艺术家来说,让我们深入了解如何在 Procreate 中为 3D 对象制作动画。
Procreate如何为3D对象制作动画
在 Procreate 中为 3D 对象制作动画不如其他流行的3D 建模 CAD 工具或游戏引擎强大。即使具有 3D 功能,Procreate 的核心仍然是一种艺术工具。所以,你只能期待一些基本的动画,除此之外什么都没有。
Procreate 中 3D 对象的动画效果是什么
Procreate为3D对象制作动画的方法:在 Procreate 中,动画选项是在导出 3D 对象时提供的。这些仅用于演示目的,目前还没有实际用途。在学习如何为 3D 对象设置动画并导出它们之前,让我们快速了解一下默认选项。
动画旋转
顾名思义,这种效果使 3D 对象围绕某个点旋转。旋转也像缩放效果一样工作,物体改变了它与相机的距离。如果你 在 Procreate 中放置多个光源,你可以看到它们的光在 3D 对象旋转时反射。旋转是你从各个方面展示模型的好方法。

动画摇摆
在功能方面,这种效果类似于动画旋转。但是,这里的物体并没有进行完整的 360 度旋转,而是在靠近相机时,在 180 度运动后摆动回原来的位置。它还可以具有额外的缩放和照明效果,帮助你增加 3D 模型的深度。

目前,这些选项似乎有点有限,但我们可以期待在未来的 Procreate 更新中看到更多动画效果。这两个动画选项都可以具有自定义速度(或轻松度)。你还可以在导出 3D 对象之前调整动画的缩放级别和持续时间。除了这些基本选项之外,每种导出格式都提供了一些独有的功能。我们将在下一节重点介绍它们。
Procreate 中 3D 模型的动画导出选项
Procreate为3D对象制作动画教程:Procreate 中提供了多种动画导出选项。每个选项的效果保持不变,但内部设置可能略有不同。让我们开始在 Procreate 中为 3D 对象制作动画。
1. 首先从 Procreate 主屏幕点击你想要动画的 3D 模型。在本教程中,我们将使用 3D 滑板,它是 Procreate 提供的示例 3D 模型的一部分。
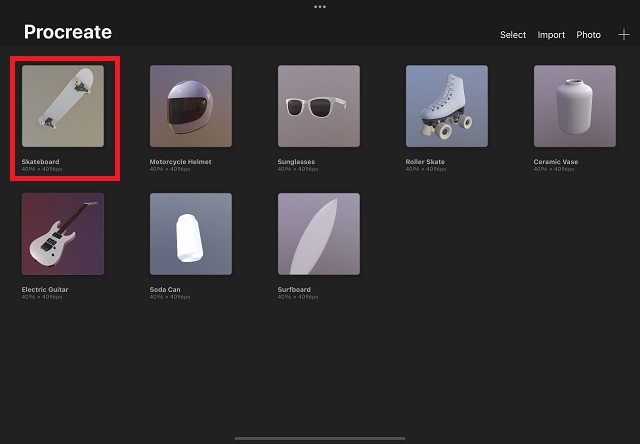
2. 然后,点击屏幕左上角标有扳手图标的“操作”按钮。操作菜单打开后,点击 “共享” 按钮。
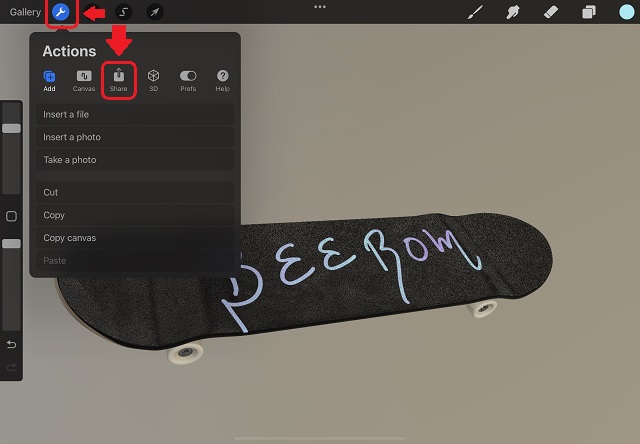
3. 最后,你将拥有各种可共享的文件扩展名,包括标准的 Procreate、USDZ 和 OBJ 选项,以及一些动画选项。你可以点击任何所需的动画格式来加载与其相关的选项。在你做出决定之前,让我们回顾一下这些动画选项中的每一个。
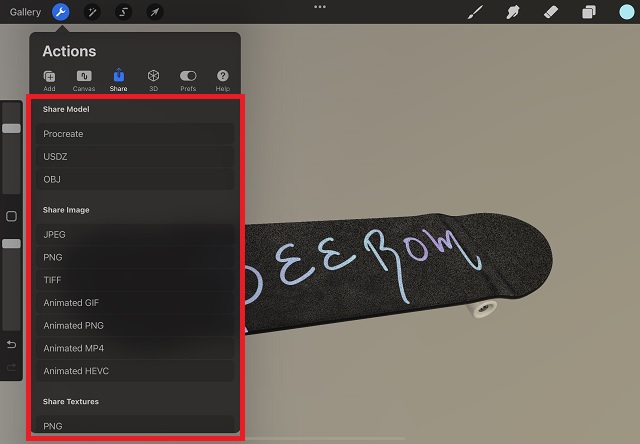
动画 GIF

GIF 可能是最简单的动画格式。这些不支持音频,因此它们通常也比其他动画文件格式更轻且质量更低。
Procreate如何为3D对象制作动画?Procreate 提供两种分辨率的 GIF——“最大分辨率”以 720p 分辨率渲染 GIPS,尺寸很大。同时,“Web Ready”选项优化了质量并减小了整个文件的大小。在独家选项中,此格式允许你打开/关闭抖动。这是一种应用在图像上的噪声形式,即使在更大的尺度上也能减少它们的失真。你还可以允许每帧调色板导出更准确的颜色,但这在动画 GIF 中几乎看不到。
动画 PNG
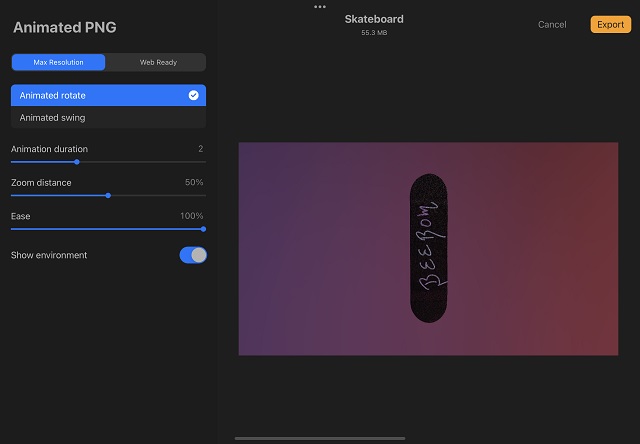
Procreate为3D对象制作动画的方法:理论上,动画 PNG 类似于 GIF 文件。但这些具有更好的颜色、一定程度的透明度和整体更高的图像质量。Procreate 允许你以“最大分辨率”和“网络就绪”分辨率导出 3D 模型。但是,如果你计划在线共享你的 3D 模型,你可能需要重新考虑你的选择。
动画 PNG 在理论上听起来不错,但大多数平台不支持。例如,即使是 iPad 的 Photos 应用程序在从 Procreate 导出时也将其显示为静态 PNG。如果你需要一个低质量的文件以便于共享,GIF 仍然是你的选择。为了获得更高的质量,你始终可以使用 MP4 文件。
动画 MP4
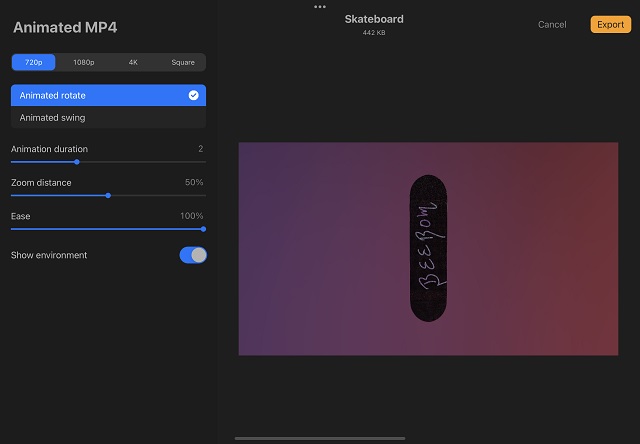
用户中最受欢迎和最可靠的选择是 MP4。Procreate 除动画效果外,仅提供选择MP4 文件分辨率的选项。你可以以高达 4K 的分辨率导出 MP4。如果你打算将作品上传到Facebook或 Instagram 等社交媒体平台,则选择“square”是更好的选择。它将自动使动画 3D 对象成为焦点。框架中的大部分空白空间将被裁剪掉。
动画 HEVC
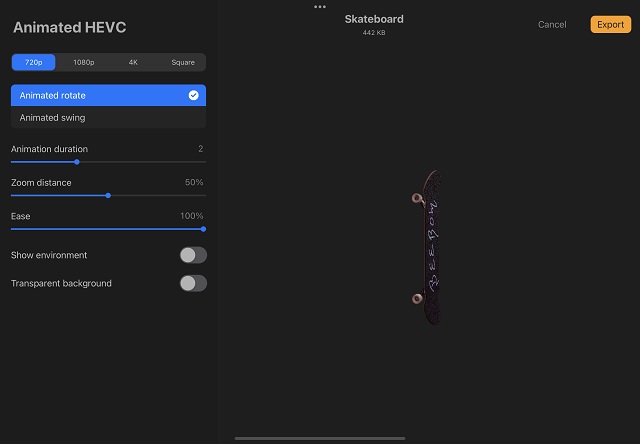
Procreate 为动画 3D 对象提供的最终导出选项是 HEVC。它是一种相对鲜为人知的文件格式。在使用 HEVC 时,你可以期待与 MP4 相同的质量和分辨率。它提供的唯一附加选项是透明背景。HEVC 文件的功能与任何其他视频文件一样,并且就像透明的 PNG 一样,你可以轻松地将其放置在不同的背景上。Procreate 提供的 HEVC 的最大分辨率为 4K。
如何在 iPad 上的 Procreate 中导出动画 3D 对象
Procreate为3D对象制作动画教程:选择所需的格式并进行调整后,你要做的就是保存文件。
1. 要保存你的动画 3D 文件,请点击导出屏幕右上角的 “导出”按钮。
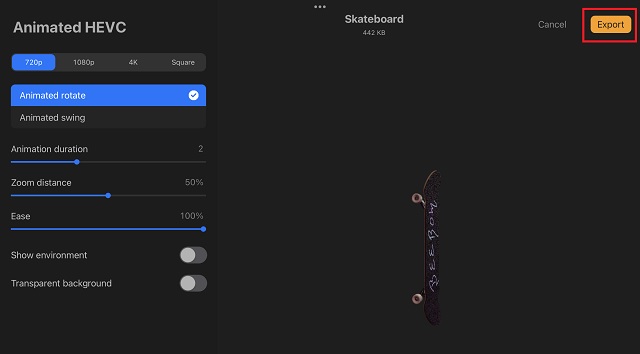
2. 加载完成后,Procreate 将打开共享表并要求你对文件执行操作。你可以通过 Airdrop、Mail 应用程序或流行的消息应用程序(如 WhatsApp、Telegram 或其他)共享导出的文件。是的,你可以在 iPad 上轻松使用 WhatsApp,我们在你的网站上有详细的指南。你还可以选择“保存到文件”或“添加到照片”选项将动画 3D 模型本地保存在 iPad 上。
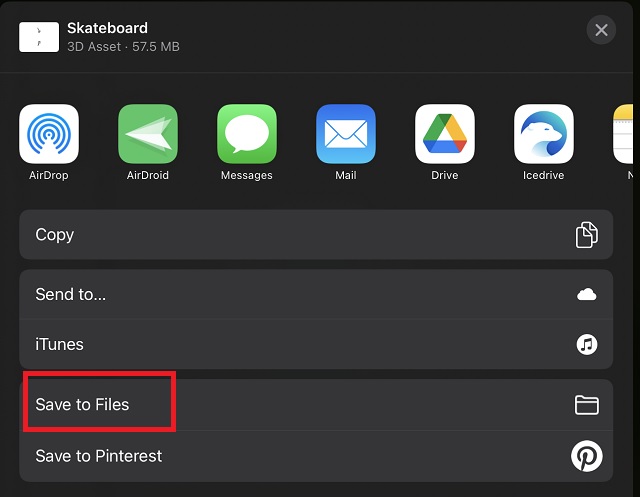
3. 要在本地保存 3D 文件,请点击“保存到文件”选项并在你的设备上选择适当的位置。然后,点击弹出窗口右上角的“保存”按钮。你甚至可以将 3D 模型保存到iCloud 或其他已安装的云存储应用程序。
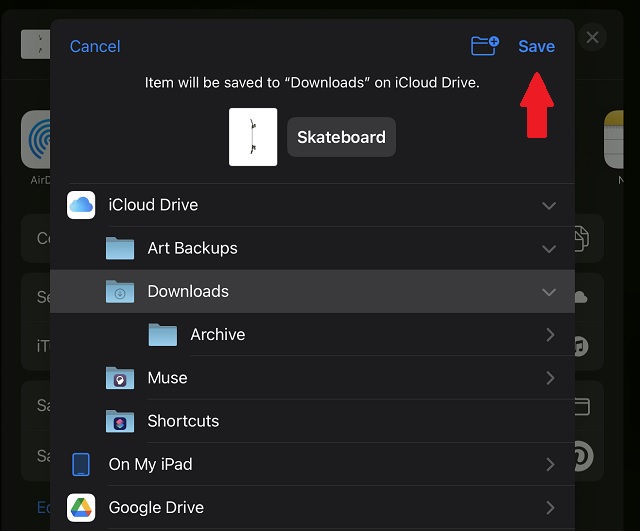
只需几个步骤即可在 Procreate 中轻松制作 3D 对象动画
Procreate如何为3D对象制作动画?由于选项有限,目前在 Procreate 中为 3D 对象制作动画很容易。我们希望该应用程序在未来添加更复杂和多样化的选项。对于那些计划展示他们的工作以及 3D 模型的外观的人来说,当前的选项应该绰绰有余。否则,你可以随时在 Procreate 中手动移动 3D 对象时录制 iPad 屏幕。许多用户甚至选择直接从他们的 iPad 打印他们的作品,以向他们的客户展示硬拷贝。你可以选择适合你需要的选项。如果你在任何时候感到困惑,请在下面的评论中提出你的问题,我们将为你提供帮助。

