如今,在 Mac 上运行 Windows 从未如此简单,因此我们研究了运行 Windows 的最佳方法,包括在 M1 Mac 上运行。
在 Mac 上安装 Windows 10 或 Windows 11 非常有用,其原因有很多,从仅运行 Windows 软件到仅玩 PC 游戏。
与购买单独的 PC 或笔记本电脑只是为了在 Windows 上使用相比,它更便宜、更方便。
但是,毫无疑问,在 Mac 上安装 Windows 的某些方法比其他方法更容易、可靠和有效。
如何在Mac上运行Windows?我们仔细研究了可用的不同选项,以便你确定最适合你的选项。
快速导航
- 在 Mac 上安装 Windows 有任何风险吗?
- 你可以在 Mac 上安装 Windows 11 吗?
- 如何在 Mac 上玩 Windows 游戏
- Windows 可以在 M1 Mac 上运行吗?
- Windows 365 可以在 Mac 上运行吗?
- 1. 虚拟机(最适合初学者)
- 2. Apple Boot Camp(最适合游戏玩家)
- 3. Wine
- 4. Crossover
- 5. Remote Desktop Software
- 6. Frame
在 Mac 上安装 Windows 有任何风险吗?
由于在 Mac 上安装 Windows 涉及将其分为虚拟环境或硬盘驱动器上的单独分区,因此在 Mac 上安装 Windows 绝对没有风险。
在 Mac 上运行 Windows 可以有效地将 Mac 的其余部分与病毒、恶意软件或广告软件的任何潜在问题隔离开来。
如果 Windows 安装被病毒感染或以某种方式损坏,它不会损坏 macOS。你可以简单地删除安装并重新安装它。
现在在 Mac 上安装 Microsoft Windows 也非常容易,而且 Parallels 等虚拟机使初学者也能轻松完成。
但是,我们始终建议在对 Mac进行任何重大更改之前将其备份到外部硬盘驱动器。
如果你担心在 Mac 上安装 Windows 是否违法,则无需担心。
在 Mac(或任何其他计算机)上安装 Windows 是完全合法的。事实上,Apple 通过在 Intel Mac 中提供 Boot Camp 来积极鼓励它,并且 Windows EULA 使用任何这些方法在 Mac 上安装 Windows 都没有问题。
你可以在 Mac 上安装 Windows 11 吗?
Windows 11 由 Microsoft 于 2021 年 10 月 5 日发布,你现在可以在包括 M1 Mac在内的 Mac上安装 Windows 11。
Windows 11 需要物理 TPM 芯片才能运行,尽管 Mac 没有,但Parallels现在可以模拟虚拟 TPM 芯片,以便 Windows 11 可以在 Intel 和 M1 Mac 上运行。
但是请务必注意,在 M1 Mac 上,你只能运行 Windows 11 For ARM 的 Insider Preview 版本,该版本与许多 Windows 游戏和应用程序不兼容。
你可以在此处找到有关如何在 Mac 上运行 Windows 11 的完整说明。
如何在 Mac 上玩 Windows 游戏
以下在 Mac 上安装 Windows 的所有方法都适合在 Mac 上玩 Windows 游戏,但根据你要玩的游戏,有些方法比其他方法更适合。
例如,Valorant等一些游戏无法使用虚拟化软件,因为它们受到反作弊软件 Vanguard 的保护,该软件不会在虚拟环境中运行。
Windows 可以在 M1 Mac 上运行吗?
你可以在 Apple Silicon M1 Mac 上安装 Windows,但并非所有这些方法都支持它。我们在这些评论中指出了哪些方法支持 M1 芯片,哪些不支持。
目前,Parallels 17 是唯一正式支持在 M1 Mac 上运行 Windows 的软件,包括最新的M1 Pro 和 M1 Max 芯片 Mac,尽管现在也支持 Apple Silicon M1 芯片的 VMWare Fusion 预览版。
Windows 365 可以在 Mac 上运行吗?
Windows 365是微软的一项新云服务,它将允许 Mac 用户在任何浏览器中在线使用 Windows 10 和 11。
目前,Microsoft Windows 365 仅适用于Windows 365 Enterprise 客户,但将于 2021 年秋季向小型企业推出。
但是,它最终会为 Mac 用户提供另一种方式来在包括 Windows 11 在内的 Mac 上访问 Windows。
如何在Mac上运行Windows?考虑到这一点,以下是按排名顺序Mac 上安装 Windows 的最佳方法。
1. 虚拟机(最适合初学者)
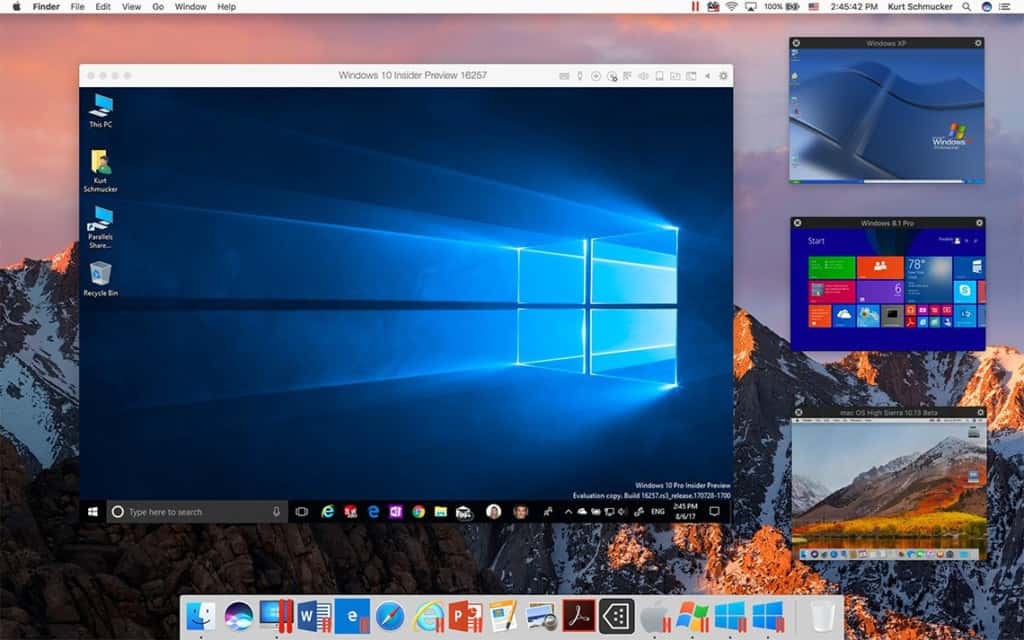
在Mac上运行Windows的方法:虚拟机(也称为虚拟环境或虚拟化软件)允许你在 macOS 中“虚拟地”运行 Windows。
到目前为止,Mac 用户最好的两个虚拟机是Parallels和VMWare Fusion。
还有VirtualBox,它是免费和开源的,但设置和使用起来要困难得多。
尽管 VMWare 有了很大改进,但我们仍然认为Parallels 是在 Mac 上运行 Windows 的最佳方式,因为它易于安装、速度快,而且它方便你在 macOS 和 Windows 之间即时切换。
Parallels 也是在 M1 Mac 上运行 Windows的最佳方式。
Apple 最新一代 Silicon Mac 使用不同的 ARM M1 芯片,Parallels 是目前唯一官方支持的在 Apple Silicon M1 Mac 上运行 Windows 的方式。
目前,Parallels 的唯一主要竞争对手是 VMWare Fusion,预计它要到 2022 年春季才会正式支持 M1 Mac,尽管目前有 Apple Silicon Preview 的 VMWare Fusion 版本可以与 M1 芯片一起使用。
你甚至可以使用 Parallels 在 Mac 上免费安装 Windows,因为现在如果你想自定义它,你只需要购买 Windows 10 激活密钥。
或者,如果你已经在 PC 上安装了 Windows 10,你可以在 Parallels 的 Windows 安装过程中使用相同的 25 位数激活密钥,在你的 Mac 上免费获得另一个完全激活的副本。
对于大多数用户来说,虚拟机是迄今为止最方便的 Mac 上的 Windows 解决方案,因为它们允许你照常使用 Mac,但在需要时随时切换到 Windows 应用程序。
你可以完全访问其余 Mac 应用程序,同时享受 Windows 可用带来的便利。
如今,Parallels 已经通过Coherence 模式模糊了 macOS 和 Windows 之间的界限,这样你就可以在两者中工作,而两者之间几乎没有分离。
Parallels 的主要竞争对手是VMWare Fusion,它现在发布了非商业用途的免费版本,但我们发现 Parallels 在易于设置、使用和支持方面没有任何东西可以与 Parallels 相提并论。
优点:
- 非常容易安装Windows
- 同时运行 Windows 和 macOS
- 非常适合游戏
- 快速启动和关闭时间
- 针对 macOS Mojave、Catalina、Big Sur 和 Windows 10 进行了优化
- 现在支持 DirectX 和 Metal
- 正式支持在 M1 Mac 上运行 Windows
缺点:
- 更新不是免费的
- 你要安装的每台 Mac 都需要单独的许可证
- 订阅定价模型
- 无法为游戏和 Boot Camp 加速显卡
2. Apple Boot Camp(最适合游戏玩家)
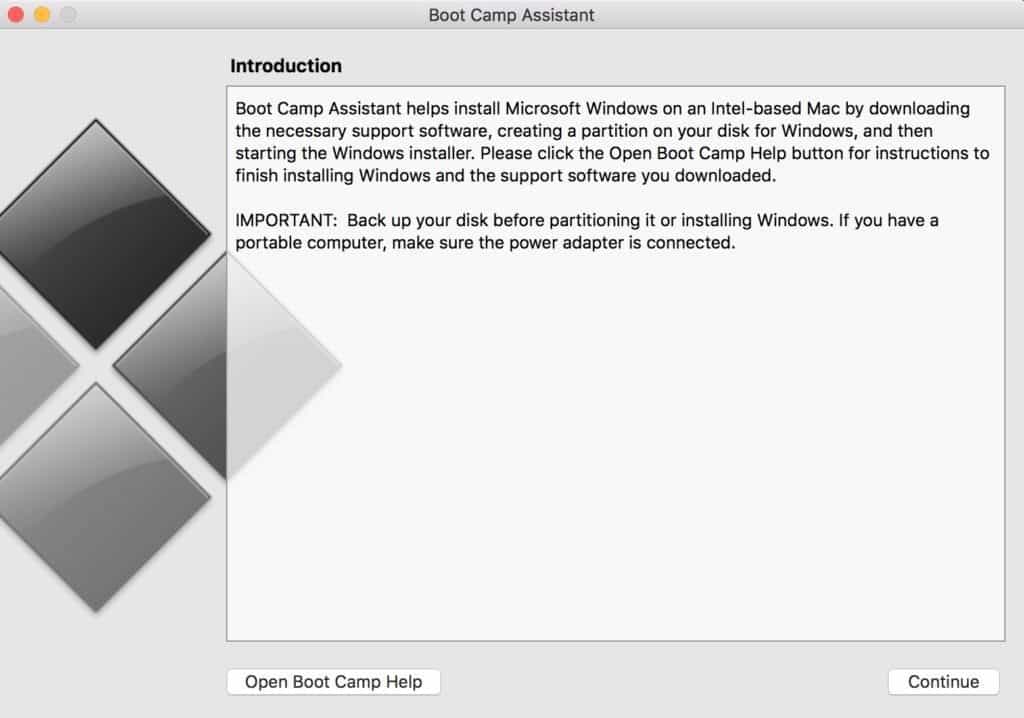
到目前为止,使用虚拟化软件安装 Windows 的最流行替代方法是使用Apple Boot Camp。
使用 Boot Camp 运行 Windows 并安装仅适用于 Windows 的游戏在游戏玩家中特别受欢迎,因为 Boot Camp 可以利用显卡的更多功能,因为它不必像 Parallels 那样运行虚拟机。
这使得在 Mac 上玩诸如Valheim 之类的游戏更加流畅且不那么断断续续,因为丢帧要少得多。
Boot Camp 是 macOS 中的一个免费工具,它允许你在 Mac 硬盘驱动器的分区上安装 Windows,以便你可以选择是在 Windows 还是 macOS 中启动你的 Mac。
这样做的好处是它将 Mac 的所有资源专用于可能需要大量 RAM 或处理能力的应用程序,例如CAD 软件、图形设计应用程序或游戏。
因为 Boot Camp 只允许你的 Mac 在 Windows 或 macOS 中启动(而不是在虚拟环境中同时运行两者),你的 Mac 可以将其所有资源用于高要求的游戏和其他耗电应用程序。
Boot Camp 的另一大优势是它在 macOS 中是免费的——只需在 Mac 上使用 Spotlight 搜索“Boot Camp”,你就会看到它。
使用 Boot Camp 安装 Windows 的缺点是你只能一次使用 Windows 或 macOS – 你无法像使用虚拟化软件那样立即在两者之间切换。
另请注意,有些 iMac 无法在 macOS Mojave 中使用 Boot Camp。
最后,请注意,Apple 已确认Boot Camp 不适用于 Apple Silicon M1 Mac,后者是从 2020 年末开始为新 Mac 提供动力的新芯片组和 ARM 处理器。
如果你想购买新的 Mac,如果你想在上面安装 Windows,Boot Camp 绝对不是一个选择。
你可以在此处找到有关如何使用 Boot Camp 在 Mac 上免费安装 Windows 10 的完整说明。
如果你还对在 Mac 上玩 Windows 游戏的其他方式感兴趣,你可能也对GeForce Now For Mac感兴趣,这是 NVIDIA 的游戏平台,它允许 Mac 用户在云中玩仅限 Windows 的游戏。
优点:
- 在 macOS 中免费
- 易于设置
- 将 Mac 的所有硬件和资源专用于运行 Windows
- 更适合游戏,因为它可以利用显卡的更多功能
缺点:
- 只允许你在 macOS 或 Windows 中启动
- 某些游戏不适用于 Boot Camp 安装
- 不适用于最新的 Apple Silicon M1 Mac
3. Wine
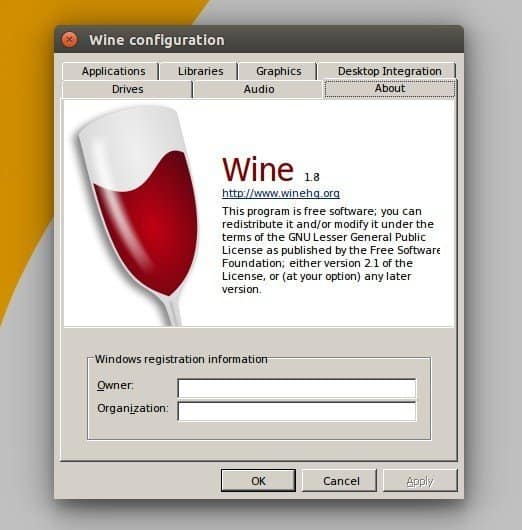
如何在Mac上运行Windows?Wine(代表 Wine Is Not an Emulator)是一种在 Mac 上安装 Windows 的免费方式,它通过在 macOS 中“包装”Windows 来工作。
请注意,Wine仅支持32 位,这意味着它不适用于仅支持 64 位应用程序的macOS Catalina。
如果不变得非常技术性和无聊,这很难解释,但它基本上允许你的 Mac 解释所谓的 Windows API 调用。
有关在 Catalina上运行 32 位应用程序的更多信息,请查看此处。
但是,我们只向那些真正知道自己在做什么并且对 Mac 拥有强大技术技能的人推荐 Wine。众所周知,Wine 难以使用、设置,而且很多时候,甚至无法解决所有问题。
如果你有足够的勇气尝试 Wine,请务必先查看支持的 Wine 应用程序列表,以免为自己省去很多麻烦。
优点:
- 免费使用
- 无需 Windows 副本
缺点:
- 不适用于 macOS Catalina
- 许多应用程序的设置复杂
- 不适用于所有 Windows 程序
- 安装经常因 macOS 更新而中断
- 不适用于 Apple Silicon M1 Mac
4. Crossover
在Mac上运行Windows的方法:Crossover基于 Wine,但界面更易于使用。它的设置和使用要容易得多,但它不是免费的,费用为 39.95 美元。
此外,由于它基于 Wine,它只能运行与 Wine 兼容的 Windows 程序,这限制了在 Mac 上使用它的游戏和应用程序的数量。
除了 Parallels,Crossover 目前是在 M1 Mac 上玩一些 Windows 游戏的唯一方式。Crossover 使用macOS 中所谓的Rosetta 2来“翻译”仅使用英特尔芯片的游戏和软件以与 M1 芯片配合使用。
你可以在 M1 Mac 上使用下面的 Crossover 观看军团要塞 2 的比赛,正如你所看到的,表现相当不错。
但它并不适用于所有游戏,我们建议在购买之前检查Crossover 支持的应用程序和游戏列表。
优点:
- 比 Wine 更容易设置和使用
- 适用于 M1 Mac 上的某些游戏和软件
缺点:
- 不免费
- 它可以运行的 Windows 游戏和应用程序数量有限
- 只能运行与 Wine 相同的应用程序和游戏
- macOS 新版本发布时更新缓慢
- 不适用于 M1 Mac 上的许多游戏和应用程序
5. Remote Desktop Software
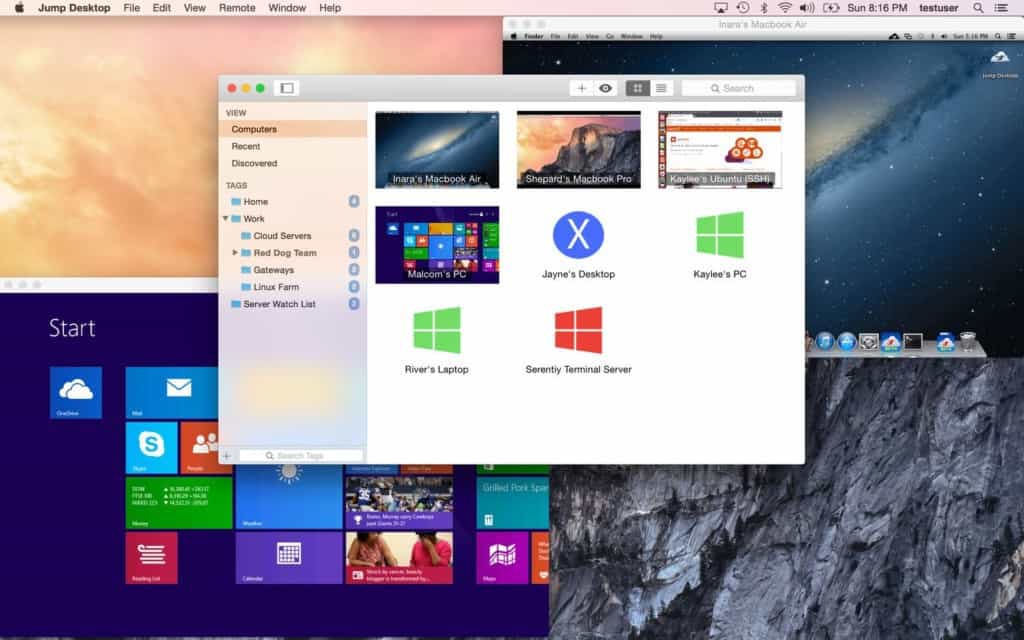
在Mac上运行Windows的方法:在 Mac 上访问 Windows 的另一种选择是在另一台 PC 上远程运行 Windows,并使用Mac 上的Remote Desktop Software连接到它。
这涉及使用市场上有很多的远程桌面应用程序。
它们基本上都连接到 Windows 机器,然后在你的 Mac 桌面上显示 PC 的桌面。
但这并不是一个理想的解决方案,因为你连接的 PC、Mac 或移动设备与 Mac 之间通常存在大量延迟。
它的实际功能也很有限——通常可以拖动文件和文件夹、打开文档和保存文件,但它肯定不适合玩游戏。
要查看一些可用选项,请查看我们的 Mac 最佳远程桌面工具指南。
优点:
- 许多应用程序可帮助你连接到 Windows 计算机
- 设置后易于使用
- 一些远程桌面应用程序可与 Apple Silicon M1 Mac 配合使用
缺点:
- 可能会有很多滞后
- 远程桌面应用程序的价格各不相同
- 不能让你访问与 Parallels 一样多的功能
- 绝对不适合玩游戏
6. Frame
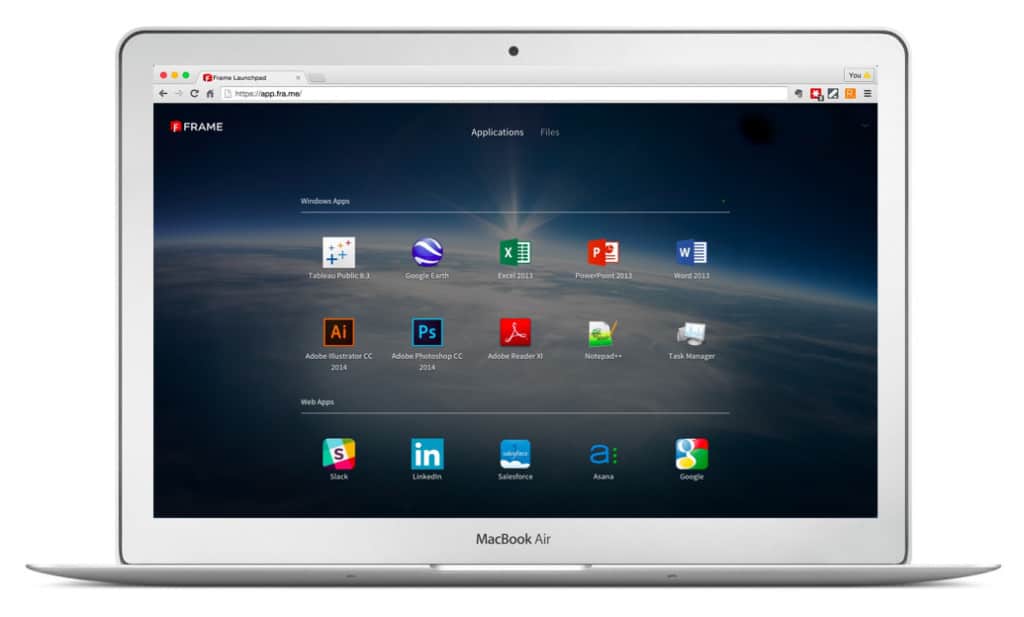
如何在Mac上运行Windows?Frame实际上并不在 Mac 上运行 Windows,但它允许你远程访问 Windows 应用程序并在 Mac 上的浏览器中使用它们。
Frame 使用与Remote Desktop Software相同的原理,通过在云中托管 Windows 和 Windows 应用程序,然后让你通过浏览器访问它们。
你实际上无法使用 Windows,但你可以使用 Frame 使用一些基于 Windows 的应用程序。Frame 尤其适用于在 Mac 上访问仅限 Windows 的CAD 应用程序,例如Solidworks。
Frame 的主要缺点是它实际上并不能让你访问 Windows,它基于云,因此需要互联网连接,而且价格不便宜,每个用户每月 20 美元的计划起价。
优点:
- 无需安装,全部基于云
- 支持广泛的 Windows 应用程序
缺点:
- 实际上并没有让你访问 Windows 本身
- 根据连接的稳定性可能会出现延迟
- 与 Apple Silicon M1 Mac 不兼容

