你可能想要在 iPhone 或 iPad 上将照片转换为 PDF 的原因有很多。也许你想将图像转换为便携式文档格式以实现无缝文档或增强兼容性。或者,你可能喜欢使用不同的注释工具为你的回忆增添创意。无论是什么原因,在 iPhone 上将图片转换为 PDF 文件都很容易。让我告诉你它是如何以正确的方式完成的。
在 iPhone 上将照片转换为 PDF 的四种方法
iPhone和iPad如何将照片转换为PDF?尽管库存照片应用程序缺少内置图像到 PDF 转换器,但有一些可靠的方法可以有效地完成工作。此外,如果你希望获得更大的灵活性,iOS 上有一些方便的免费图像到 PDF 转换器,还可以让你在转换图片之前选择边距、页面大小和方向。至于你应该选择哪种方法,这一切都取决于你的方便和要求。
目录
- 方法 1:在 iOS 上使用 Files App 将任何照片转换为 PDF
- 方法 2:使用 iPhone 上的打印机选项将照片转换为 PDF 文件
- 方法 3:使用 Apple Books App 将图片转换为 PDF 文件
- 方法 4:在 iPhone 和 iPad 上使用第三方图像到 PDF 转换器
方法 1:在 iOS 上使用 Files App 将任何照片转换为 PDF
iPhone和iPad将照片转换为PDF的教程:Apple Files 应用程序在执行不同任务时用途广泛。猜猜看,它也配备齐全,可让你轻松地将图像转换为 PDF 文档。那么问题是什么?只要你的图像在文件管理器应用程序中,你就可以轻松地将它们转换为便携式文档格式。为此,请按照以下步骤操作:
1. 在 iPhone 或 iPad 上打开照片应用程序,然后转到要转换为 PDF 文件的图像。现在,如果要将单个图像转换为便携式文档格式,请选择它并点击左下角的“共享”按钮。
在共享表中,选择“保存到文件”选项并选择你的首选位置。如果你想转换多张照片,请点击右上角的选择选项,然后点击共享按钮 -> 保存到文件 -> 所需位置。
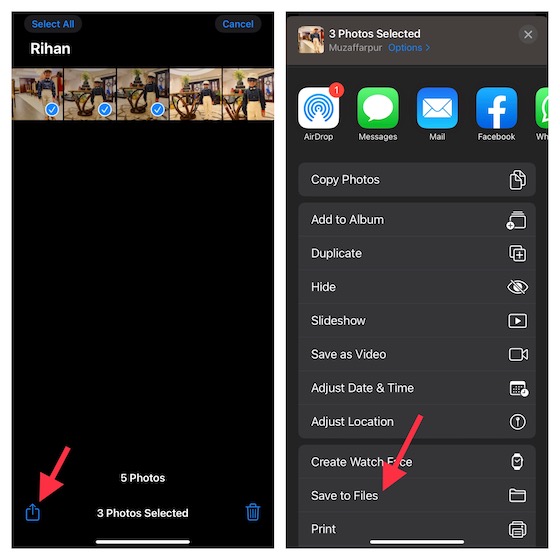
2. 现在,打开文件应用程序并导航到你保存图像的位置。然后,长按图像并在上下文菜单中选择“创建 PDF”选项。
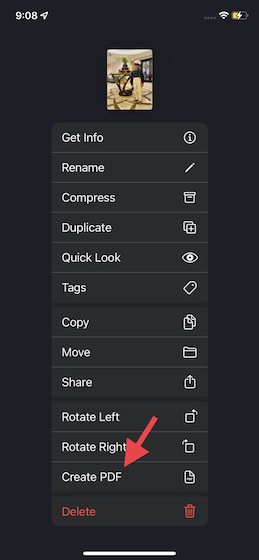
3. 如果你希望一次将多个图像转换为 PDF,请点击右上角的三点菜单按钮。然后,选择“选择”并挑选你要转换为 PDF 文件的所有图像。
选择图像后,点击屏幕右下角的三点“更多”按钮,然后在上下文菜单中选择“创建 PDF”选项。然后,你可以使用这些最好的 PDF 编辑器应用程序之一来进一步编辑或注释你的图片。
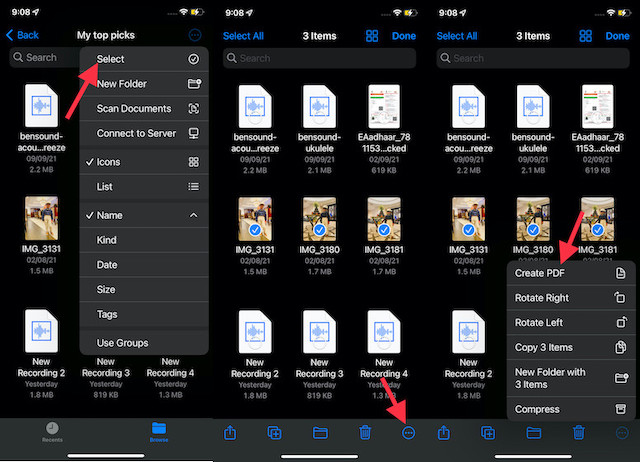
方法 2:使用 iPhone 上的打印机选项将照片转换为 PDF 文件
iPhone和iPad如何将照片转换为PDF?有趣的是,你还可以使用内置打印机选项在 iOS 或 iPadOS 设备上将图像转换为 PDF 文件。请按照以下步骤了解其工作原理:
1. 在 iPhone 上打开照片应用程序,然后选择要转换为 PDF 文档的图像。然后,点击左下角的共享按钮并在共享表中选择打印。
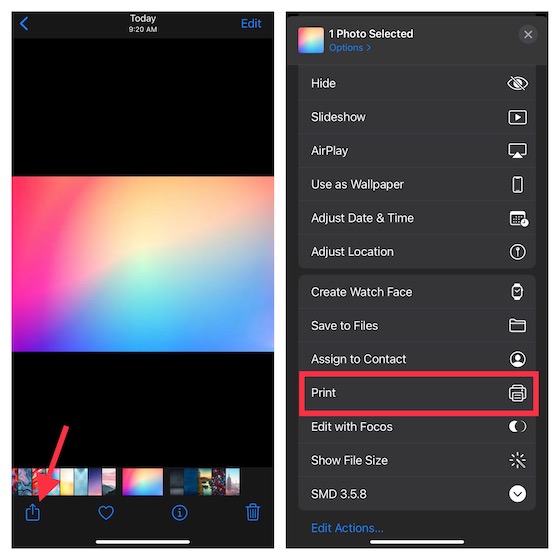
2. 现在,在照片预览上张开(用手指)将图像转换为 PDF 文件。是的,这就是将图像转换为 PDF 所要做的。就这么简单。转换图像后,点击“共享”按钮并通过 iMessage、你最喜欢的消息应用程序、电子邮件共享它,或根据你的需要将其保存到“文件”应用程序。
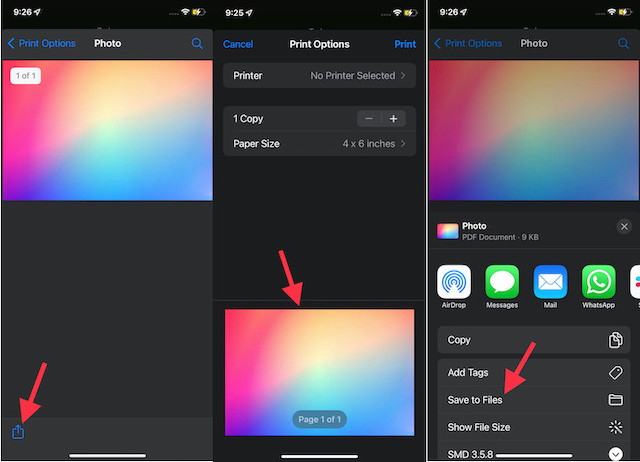
方法 3:使用 Apple Books App 将图片转换为 PDF 文件
iPhone和iPad将照片转换为PDF的教程:将任何图片转换为 PDF 文件的另一种可靠方法是使用 Apple Books 应用程序。最好的部分?Books 应用程序使整个过程变得非常简单,因为你只需保存图像即可。无论你是想将单个图像转换为 PDF 还是将多张照片转换为 PDF,该应用程序都能很好地完成任务。
1. 要开始,请在 iPhone/iPad 上打开照片应用程序,然后选择要转换为便携式文档格式的图像。然后,点击屏幕左下角的共享按钮。
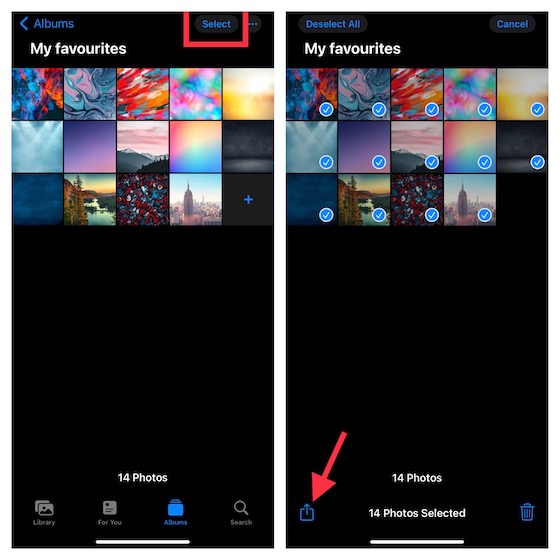
2. 现在,在共享表中选择 Books 应用程序。如果你没有在共享表中看到“图书”应用,请在应用列表中向左滑动后点击“更多”按钮(三个点图标)并选择“图书”应用。
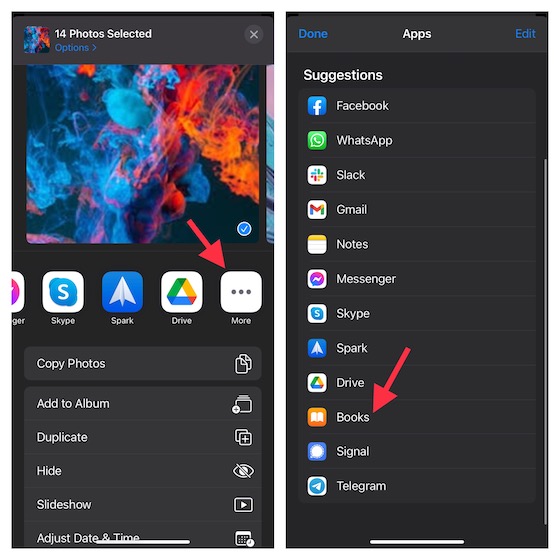
3. 就是这样!图像将转换为 PDF 文件并在 Apple Books 应用程序中自动打开。太简单了,不是吗?
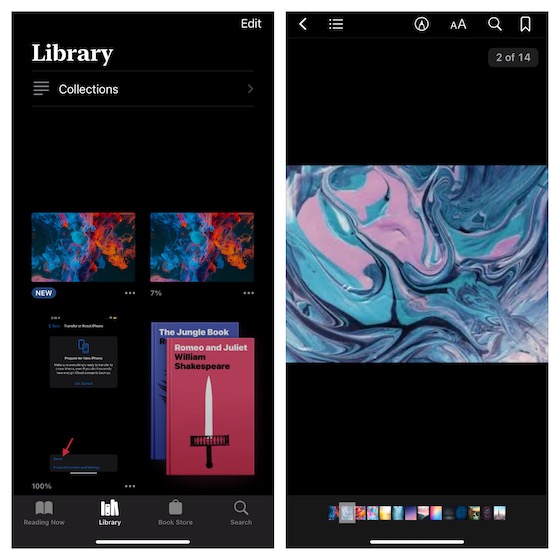
方法 4:在 iPhone 和 iPad 上使用第三方图像到 PDF 转换器
iPhone和iPad如何将照片转换为PDF?在尝试了一些图像到 PDF 转换器后,我发现了一些在 iOS 上将图像转换为 PDF 文件的效率更高的应用程序。这些是:
使用这些应用程序将图片转换为 PDF 的过程类似且相当简单。出于本教程的目的,我们将演示使用 PDF 转换器和扫描仪的步骤。
1.在你的 iOS 设备上打开PDF 转换器和扫描仪应用程序。之后,点击屏幕底部的照片选项卡并选择图像。选择图像后,点击屏幕右上角的完成。
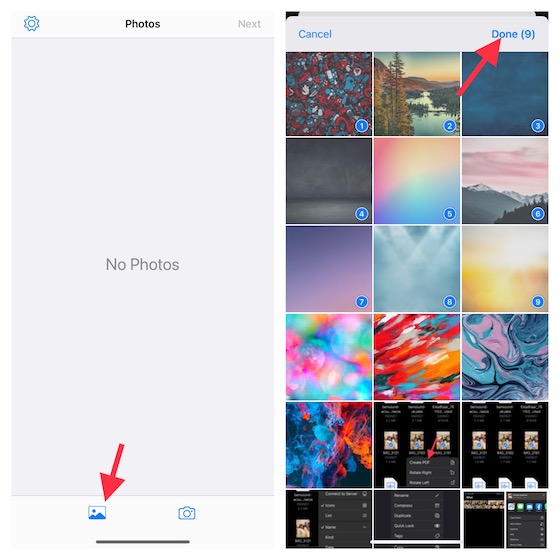
2. 现在,点击屏幕右上角的“下一步”按钮。之后,选择所需的边距、方向和大小。然后,点击屏幕右上角的完成并将文件保存到所需位置。
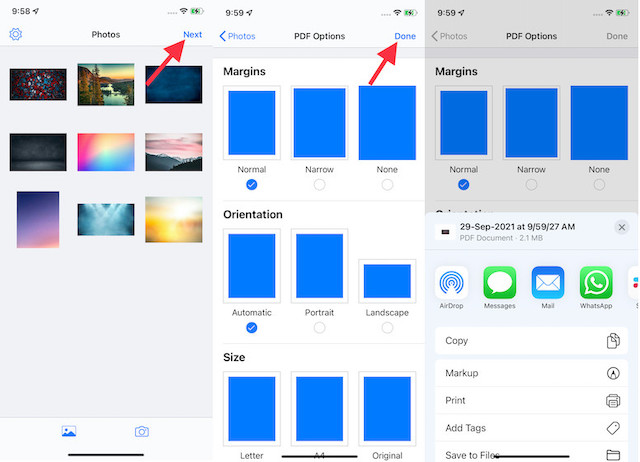
在 iOS 和 iPadOS 上轻松将图像转换为 PDF 文件
iPhone和iPad如何将照片转换为PDF?我们的关于谁在 iPhone 和 iPad 上将照片转换为 PDF 文件的指南到此结束。尽管有一种方法可以从库存照片应用程序进行转换会更好,但还有多种其他方法可以轻松完成任务。此外,你还有一些方便的第三方图像到 PDF 转换器,而不仅仅是填补空白。也就是说,在上述四种方法中,你最喜欢哪种方法?请在下面的评论部分告诉我们。另外,有没有其他方法可以在 iPhone 或 iPad 上将图像转换为 PDF?在评论部分与我们分享。

