所以你有一个新的 Raspberry Pi 并且想要构建一些有用的东西?嗯,首先,如果你没有单独的显示器,则无需担心。你可以将 Windows 笔记本电脑用作 Raspberry Pi 的显示器,甚至可以在 RPi 上设置 VNC Connect 以进行远程连接。但是,如果你希望使用 Raspberry Pi 构建 Android 电视盒,那么你将需要单独的显示器或电视。在本指南中,我们解释了有关如何在 Raspberry Pi 上安装 Android TV 以及获取 Google Play 商店和服务的详细信息。因此,让我们开始吧。
使用 Raspberry Pi 构建你自己的 Android 电视盒
如何使用Raspberry Pi构建Android电视盒?我编写本指南时考虑到了初学者,因此如果你完全不熟悉 Raspberry Pi,请不要担心。只需按照说明操作,你就可以在 Raspberry Pi 上运行你的自定义 Android TV。为方便起见,你可以在下表中的部分之间跳转。
目录
- 要求
- 下载
- 在 Raspberry Pi 上安装 Android TV
- 在你的自定义 Raspberry Pi Android 电视盒上安装 Google Play 商店和服务
- 在基于 Raspberry Pi 的 Android 电视盒上修复 Chromecast
Raspberry Pi构建Android电视盒教程:要求
1. 你需要一台显示器或电视才能在 Raspberry Pi 上设置和安装 Android TV。这是远程无法完成的。
2. HDMI 电缆基于你的板。Raspberry Pi 4 需要一根微型 HDMI 转 HDMI 电缆,而 Raspberry Pi 3 需要一根 HDMI 转 HDMI 电缆。
3. Raspberry Pi 3 和 4 仅支持 Android TV,并且它们必须具有至少 2GB 的 RAM。
4. 可用空间为16GB或以上的microSD卡。
5. 键盘和鼠标。如果你有一个无线组合,那就更好了。
6. 一个基于你的板子的电源适配器。
下载
- 首先,要使用Raspberry Pi构建Android TV Box,你需要为Raspberry Pi下载Android TV OS。KonstaKANG 是著名的开发人员,以为 Raspberry Pi 构建各种 Android ROM 而闻名。TV 操作系统基于 Lineage OS,有许多版本,包括 Android 9、10 和最新的 11。根据你的主板,你可以下载任何 Android TV 版本,但为了稳定性,我建议使用 Android TV 10。也就是说,对于本指南,我正在试用 Android 11 只是为了检查它的运行情况。你可以单击此处转到 RPi 4 的下载页面。如果你想为 RPi3 下载 Android TV 操作系统,请单击右上角的“设备”菜单。
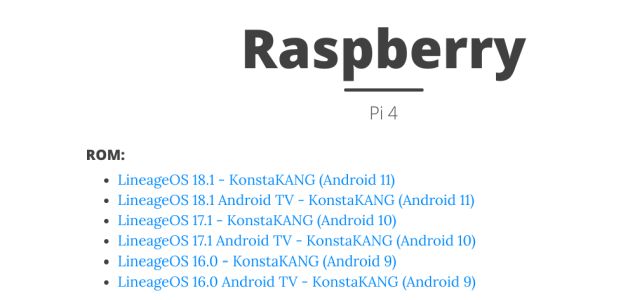
- 接下来,你需要下载 GApps 包,因为 Android TV 版本不附带 Google 应用程序和服务。如果你要安装 Android TV 10,请打开此链接并单击下载按钮(确保选择了“tvstock”)。如果你像我一样尝试新发布的 Android TV 11 版本,请单击此处下载“tvstock”测试版本。

- 接下来,你需要下载balenaEtcher (免费)以将 Android TV 操作系统刷入 SD 卡。
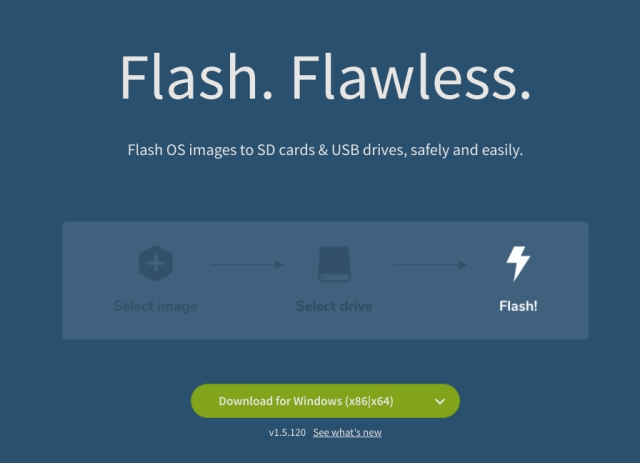
在 Raspberry Pi 上安装 Android TV
1. 下载 Android TV 版本后,将其解压缩,你将获得一个IMG 文件。
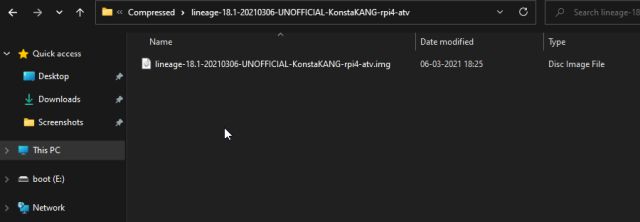
2. 接下来,启动 balenaEtcher 并选择 Android TV IMG 文件。就我而言,它是 Android TV 11 版本,但你可能有不同的版本。之后,选择 SD 卡并点击“ Flash! ”。
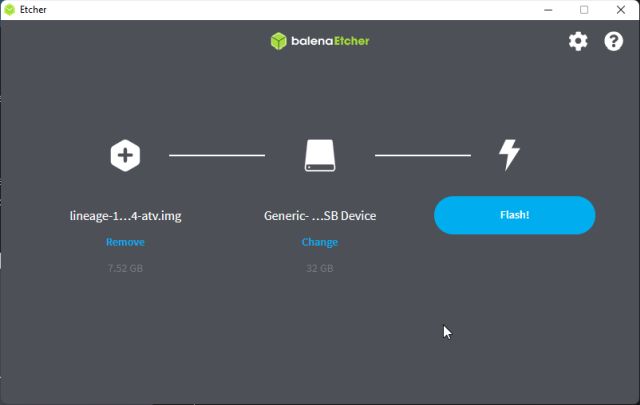
3. 刷机完成后,取出 SD 卡并将其插入 Raspberry Pi。此外, 连接鼠标和键盘。最后,将电源和 HDMI 电缆连接到显示器/电视。

4. 在几秒钟内,你会发现 Lineage OS 正在屏幕上加载。

5. 一段时间后,你将进入准系统 Android TV 主屏幕。现在我们需要在我们的 Android TV 上添加 Google Play 商店和服务。顺便说一下,要返回,请按键盘上的 F2 键。Raspberry Pi 上 Android TV 的一些键盘快捷键是:F1 = 主页,F2 = 返回,F3 = 多任务处理,F4 = 菜单,按住 F5 = 电源菜单,F11 = 降低音量,F12 = 提高音量。
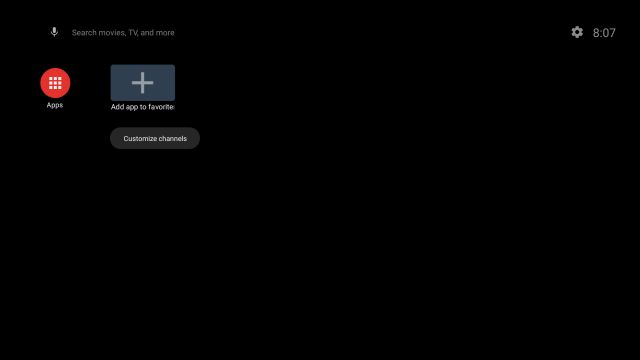
在你的自定义 Raspberry Pi Android 电视盒上安装 Google Play 商店和服务
1. 如何使用Raspberry Pi构建Android电视盒?现在你已经在 Raspberry Pi 上安装了 Android TV,是时候添加对 Google Play Store 和其他服务的支持了。使用拇指驱动器将 GApps 包(ZIP 文件)从你的计算机移动到 Raspberry Pi。
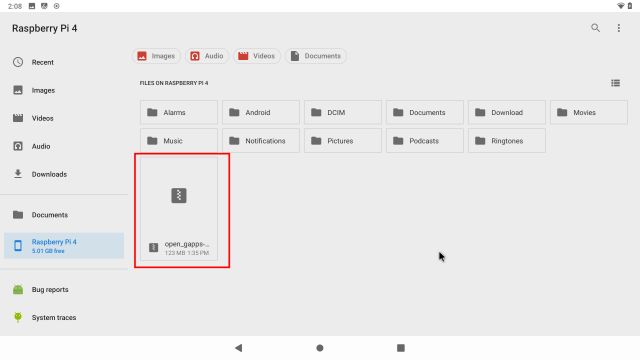
2. 移动 GApps 包后,打开 Settings -> Device Preferences -> About -> 向下滚动到Build 菜单。现在,连续单击“构建”菜单 7-8 次。它将在 Android TV 上启用开发者选项。
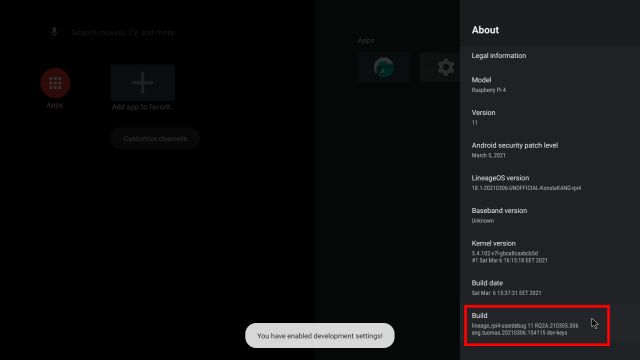
3.接下来,返回设备首选项并向下滚动。你会找到“开发人员选项”。打开它。
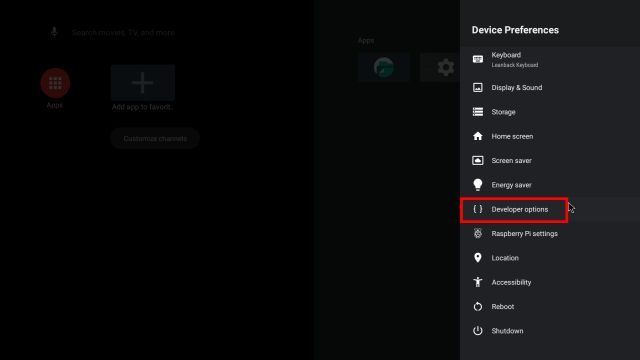
4. 在这里,打开“高级重启”。
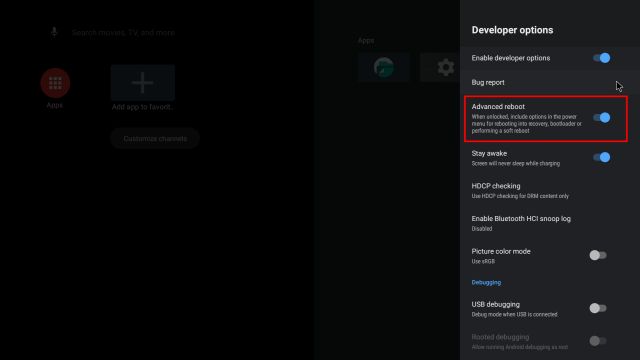
5. 现在,要在 Raspberry Pi 上重新启动 Android TV,请打开 Settings -> Device首选项 -> Reboot -> Recovery。这将带你进入 TWRP 恢复。
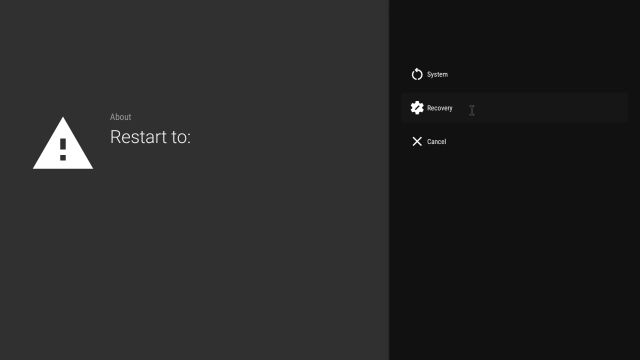
6. 你现在将启动到 TWRP 恢复。如果出现提示,请单击“滑动以允许修改”。之后,打开“安装”。
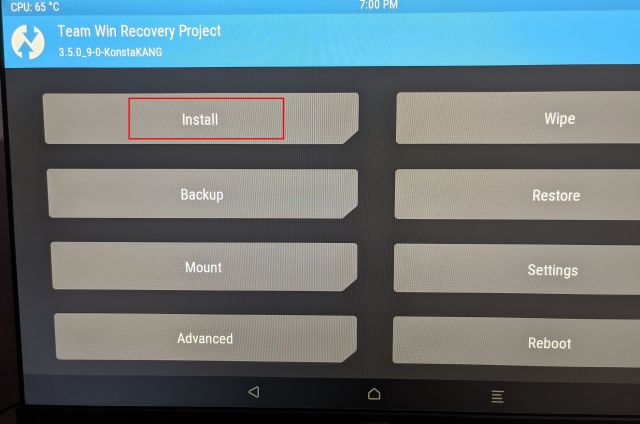
7. 在这里, 选择 我们传输到树莓派的 GApps 包。

8. 最后,点击“刷卡确认刷机”。
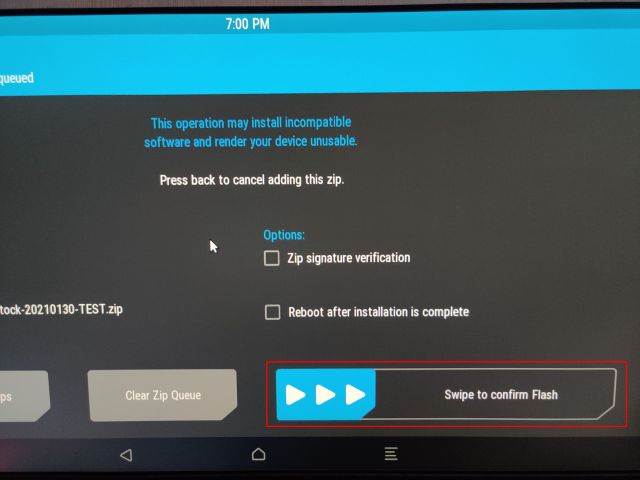
9. 现在,单击右上角的 TWRP 图标,它将带你进入主菜单。这次,移至 Wipe -> Swipe to Factory Reset。
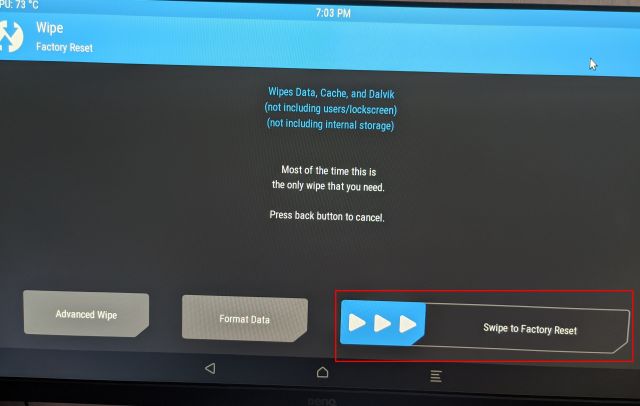
10. 重置完成后,在同一页面点击“ Reboot ”。
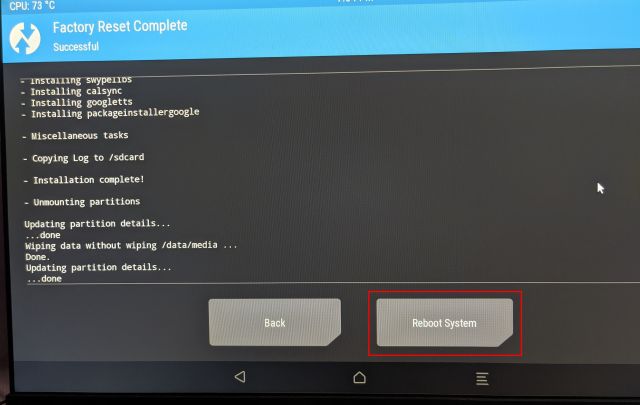
11. Raspberry Pi构建Android电视盒教程:你将在 Raspberry Pi 上直接启动到 Android TV。这一次,系统会提示你进行 Google 设置。现在,继续并按照屏幕上的说明进行操作。我建议你不要添加你的主要 Google 帐户,因为 Google 最近因未知的政策违规行为而终止帐户。如果出现设置遥控器的弹出窗口,请按键盘上的“Esc”。此外,如果你在 Google 登录期间遇到错误,请使用远程选项进行设备登录。
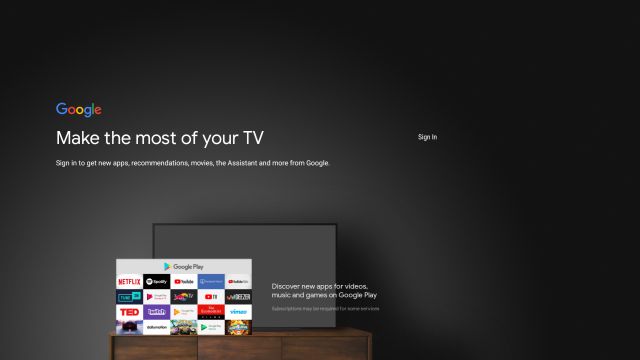
12. 原来是这样。Google Play 商店、Chromecast 和所有 Google 服务均可在基于 Raspberry Pi 的 Android TV 上使用,并且运行良好。如果Chromecast 无法正常工作或 Netflix 等应用程序不可用,请按照以下修复方法操作。
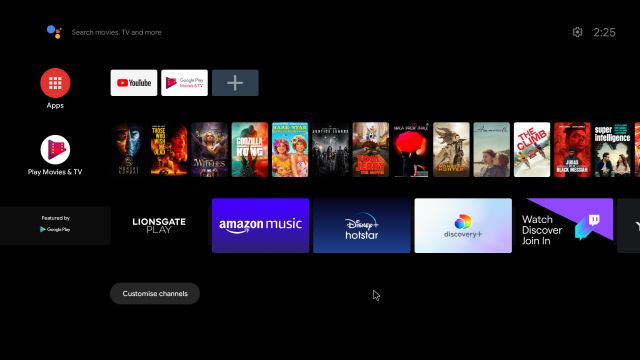
在基于 Raspberry Pi 的 Android 电视盒上修复 Chromecast
1. 如果 Chromecast 无法在你的 Raspberry Pi 上运行,则无需担心。你可以在 Google 的认证设备列表中手动注册你的自定义 Android TV。首先,在 Raspberry Pi 上安装 Evozi(Play Store / APKMirror)的 Device ID 应用程序。由于 Android TV 上的 Play 商店没有此应用程序,因此你必须旁加载它。

2. 接下来,打开设备 ID 应用程序,它将显示Google 服务框架 (GSF)的代码 。单击它并复制代码。
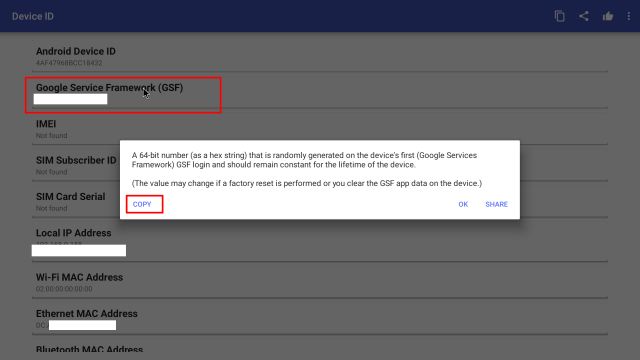
3. 现在在 Raspberry Pi 或你的计算机上打开 google.com/android/uncertified,并使用你在 Raspberry Pi 上使用的同一 Google 帐户登录。之后,粘贴 GSF 代码并单击“注册”。你终于做到了。现在,等待 5-10 分钟,Chromecast 应该开始工作了。
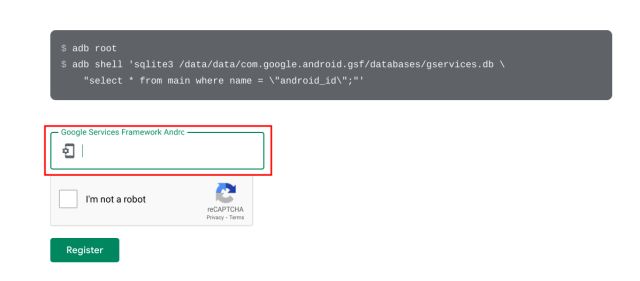
4. 如果你仍然遇到问题,请重新启动基于 RPi 的 Android TV。按住 F5 键并单击Restart。这一次,Chromecast 应该可以正常工作。
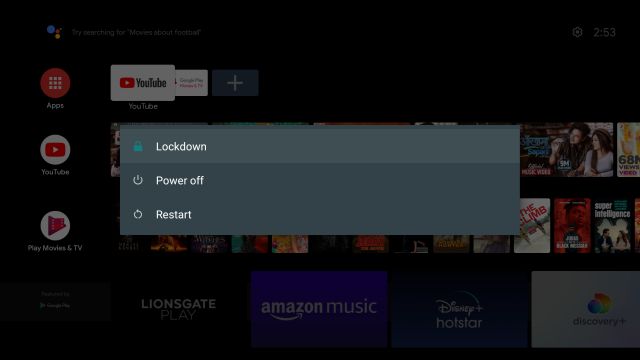
5. 如何使用Raspberry Pi构建Android电视盒?要进一步自定义基于 Raspberry Pi 的 Android TV,请转到 Settings -> Device Preferences -> Raspberry Pi Settings。
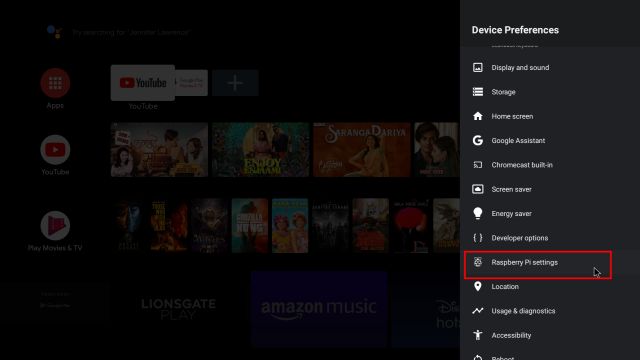
6. 你甚至可以将 IR 遥控器添加到你的 Raspberry Android TV 设置中。只需启用红外遥控开关并使用你的红外遥控器来控制 Android TV。有关更多信息,请转到开发人员文档。
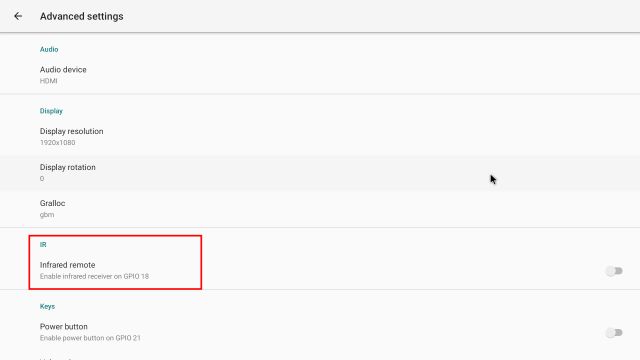
Raspberry Pi构建Android电视盒教程
这就是你可以安装 Android TV 并将 Raspberry Pi 用作 Android TV Stick 或 Box 的方法。我知道安装过程有点冗长,但是一旦设置好,一切正常。我什至测试了最新的 Android 11 版本,它的效果非常棒。所以继续尝试吧。
此外,我们建议你在 Raspberry Pi 上安装 Pi-hole以清除家庭网络中的广告和跟踪器。如果你想知道,是的,你可以在没有显示器或以太网/HDMI 电缆的情况下远程设置 Raspberry Pi。无论如何,这一切都来自我们。如果你遇到任何问题,请在下面的评论部分告诉我们。

