由于几乎每个应用程序都有一些隐藏的技巧,因此需要进行一些挖掘才能全部解开。虽然一些 iPhone 黑客只是看不见,但其他人需要一些解决方法。牢记生产力、安全/隐私和定制,我确保排列各种技巧。所以,它不仅仅是发现一些漂亮的黑客。考虑到这一点,让我们继续总结!
- 隐藏的 iPhone 提示
- 使用自定义应用程序图标
- 自动更换壁纸
- 使用 Back Tap Gesture 启动你最喜欢的应用程序
- 即使 iPhone 朝下或被覆盖,也能听 Hey Siri
- 在 iPhone 上设置自定义充电动画
- 隐藏照片小工具中的特定图像
- 隐藏 iPhone 上的应用程序
- 隐藏隐藏相册
- 禁用 Safari 自动播放视频
- 关闭/打开就寝时间/睡眠提醒
- 禁用 iMessage 自动播放效果
- 隐藏来自特定聊天的警报
- 自动关闭 Safari 标签
- 禁用 HomePod mini 接近通知和振动
- 启用输入到 Siri
- 使用超级方便的两指手势管理消息
- 使用新的 Siri 声音
- 从共享表中删除特定/所有联系人建议
- 显示语音的实时转录
- 使用三指手势剪切、复制和粘贴
- 充分利用单手键盘
- 使用听写更快地打字
- 使用滑动输入功能加快打字速度
- 使用任何歌曲/语音备忘录作为 iPhone 铃声
- 发送低质量图像
- 启用/禁用单个 iMessage 对话线程的阅读回执
- 在 iCloud 中关闭 Siri 并删除 Siri 学到的东西
- 隐藏/显示主屏幕页面
- 整理消息应用程序
- 启用 iMessage 提及
- 你应该知道的 iOS 技巧
- 从锁定屏幕隐藏医疗 ID
- 从锁定屏幕隐藏 Siri 建议
- 在锁定屏幕上禁用/限制相机
- 将可信联系人添加到健康应用
- 启用耳机音频电平的实时测量
- 更改默认音乐应用
- 将 Gmail 或 Outlook 设置为默认电子邮件应用程序
- 将 Chrome/Firefox 设置为默认浏览器应用
- 固定/取消固定 Imessage 聊天
- 将慢动作视频转换为普通视频
- 不使用按钮捕获屏幕截图
- 将 iPhone 用作放大镜
- iPhone 安全和隐私提示
隐藏的 iPhone 提示
1. 使用自定义应用程序图标
iPhone的使用技巧有哪些?有什么比谈论根据自己的喜好更改应用程序图标更好的方式来启动这个阵容?是的,你没看错!自定义应用程序图标可以让你自定义主屏幕。
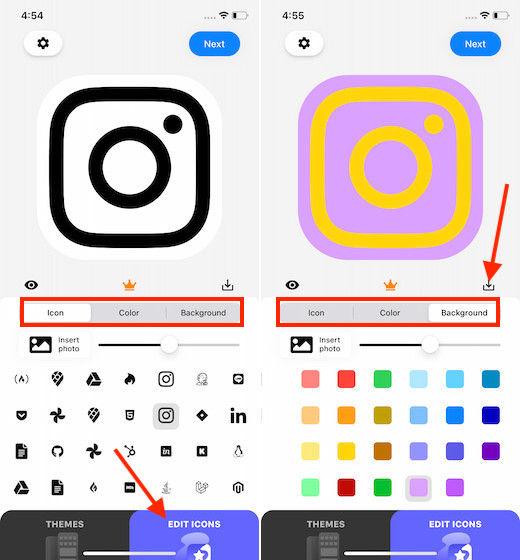
iPhone使用教程:经过漫长的等待,iOS 通过引入主屏幕小部件并提供微调应用程序图标的自由,最终为定制打开了大门。如果你想知道你可能需要花一些钱来购买图标包,让我告诉你,有一些很酷的想法可以让你像专业人士一样设计你的 iOS 14 主屏幕——而不必花任何钱。
有很多第三方应用程序,例如 App Icon Changer(免费,9.99 美元/月)和 Launch Center Pro(免费,提供应用程序内购买),可让你创建自定义应用程序图标。创建自定义应用程序图标的过程非常简单。你所要做的就是使用这些第三方应用程序之一来设计你最喜欢的应用程序图标,然后将它们保存到你的相机胶卷中。之后,使用快捷方式应用程序在主屏幕上添加自定义应用程序图标。
2.自动更换壁纸
我非常喜欢引人注目的壁纸,并且总是用它们来装饰主屏幕/锁定屏幕。无论墙纸有多好,我都不会让它停留超过一两天。但不是通过深入研究照片/设置应用程序手动设置墙纸,我更喜欢使用一种技巧来自动更改墙纸。只需在主屏幕上轻按一下即可。听起来很有趣,不是吗?
如果你也发现这个 hack 值得一试,请创建一个包含你要使用的所有壁纸的相册。然后,将壁纸快捷方式下载到你的快捷方式库。接下来,设置访问自定义相册的快捷方式。之后,你只需点击快捷方式图标即可在你的设备上自动更改壁纸。看看下面的GIF!

3. 使用 Back Tap Gesture 启动你最喜欢的应用程序
在我尝试过的所有 iOS 14 酷功能中,Back Tap无疑是我的首选之一。让它如此酷的是它不仅可以让你激活各种系统功能,如 Siri、应用切换器、可达性、Spotlight 等,还可以通过 Back Tap 启动你最喜欢的应用。
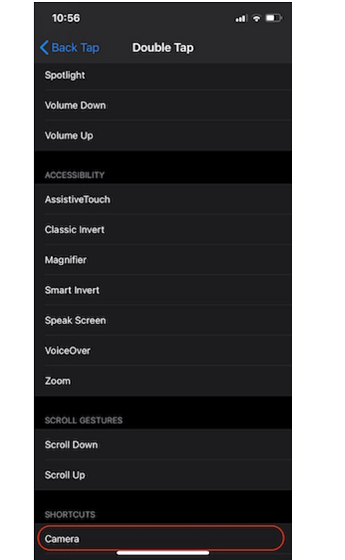
在快捷方式应用程序的帮助下,你可以选择要使用双击/三击手势启动的应用程序。完成后,你可以转到设置应用程序 -> 辅助功能 -> 触摸 -> 后退 -> 双击/三次点击,然后选择快捷方式。之后,打开该应用程序所需要做的就是点击 iPhone 的背面,一切顺利!
4. 即使 iPhone 朝下或被覆盖,也能听 Hey Siri
当 iPhone 面朝下或被覆盖时,嘿 Siri 不会被激活。它旨在让你避免不必要地轻松调用虚拟助手。但是,如果你不小心将 iOS 设备正面朝下或被覆盖,并试图在午夜调用虚拟助手打开手电筒,该怎么办?你不会觉得这个功能很烦人吗?是的,你很可能想禁用此功能。
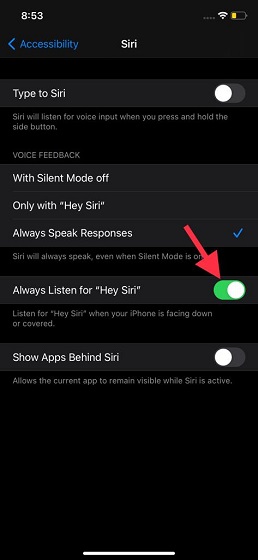
转到设备上的“设置”应用 -> 辅助功能 -> Siri。现在,打开“Always Listen for Hey Siri”旁边的开关。
5.在iPhone上设置自定义充电动画
这是为那些似乎从未获得足够定制的人准备的。如果这就是你,那么在 iPhone 上设置令人惊叹的充电动画的想法会立即为你带来微笑。请记住,此 hack 与快捷方式应用程序同步工作,并且还需要你下载充电动画应用程序。
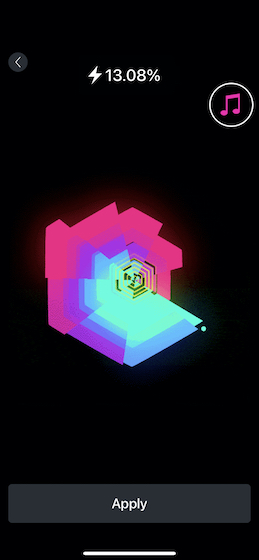
我的三大充电动画应用程序是:
安装你最喜欢的充电动画应用程序后,选择所需的充电动画,然后使用快捷方式应用程序根据本指南进行设置。
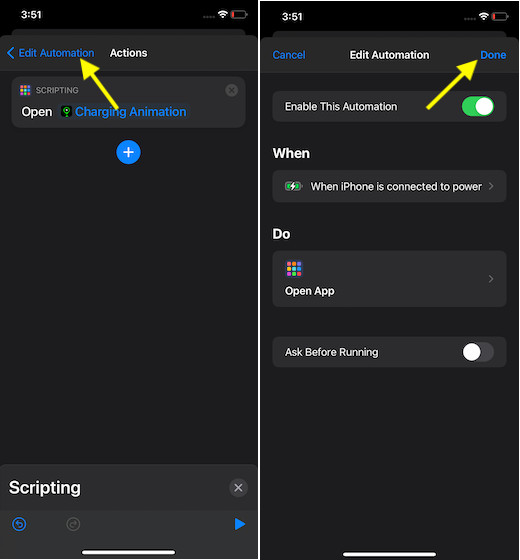
6. 隐藏照片小工具中的特定图像
Photo Widget 是Apple 在 iOS 14 中推出的最酷的主屏幕小部件之一。虽然我喜欢在我的 iPhone 上使用它来跟踪主屏幕上的美好回忆,但无法更好地控制要显示的照片和哪些应该远离让我很恼火。
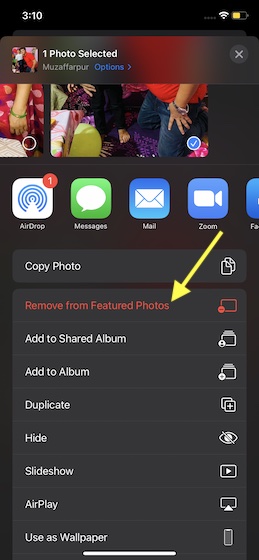
值得庆幸的是,有一个技巧可以可靠地从照片小部件中隐藏特定图像。只需点击你不想在照片小部件中看到的图像。之后,点击“共享”按钮并选择“从精选照片中删除”以使该图像远离小部件。
7. 隐藏 iPhone 上的应用程序
iPhone提示和技巧合集:约会和费用跟踪等一些个人应用程序最好保密。因此,如果你不再希望任何人闯入你的私人应用程序,请确保将它们置于保护之下。iOS 提供了多种隐藏应用程序的方法。例如,你可以使用文件夹来隐藏应用程序,利用屏幕时间隐藏应用程序(设置应用程序 -> 屏幕时间 -> 内容和隐私限制 -> 允许的应用程序),甚至使用杀手级黑客将所有应用程序你购买的应用程序在 App Store 中处于保密状态。要了解有关这些技巧如何工作的更多信息,请导航至我们关于隐藏 iPhone 应用程序的详细指南。

8.隐藏隐藏相册
尽管 iOS 长期以来提供了一种隐藏特定图像和视频的方法,但由于缺乏强大的屏蔽,任何人都可以轻松找到隐藏的相册。但是,情况不再如此,因为 iOS 14 提供了一种更好的方法来隐藏 Hidden Album。因此,如果你不再希望任何人轻松发现你的所有秘密照片,请务必利用此新功能。
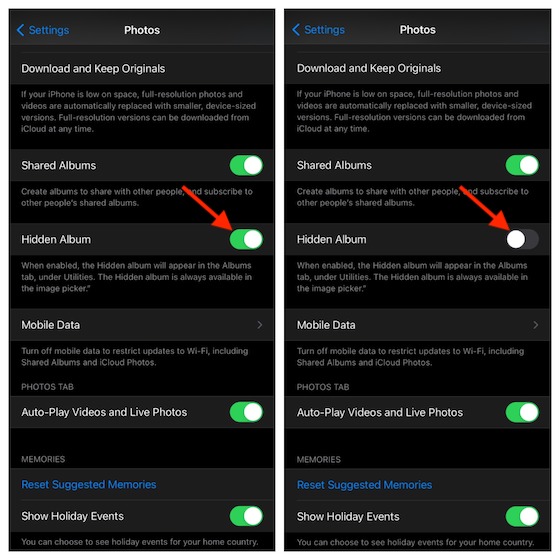
在 iPhone 或 iPad 上打开Settings 应用程序-> Photos 应用程序,然后关闭Hidden Album的开关。今后,此相册将不再出现在“照片”应用的“相册”选项卡中。
如果你希望获得更强大的保护,请选择这些适用于 iPhone 和 iPad 的最佳照片库应用程序之一,以更好地控制存储和管理你的图像。
9. 禁用 Safari 自动播放视频
自动播放视频不仅会分散你的注意力,还会降低你的浏览速度。不仅如此,如果你无法控制自动播放的视频,它们会消耗大量电池电量并吞噬大量移动数据。因此,请确保阻止它们自动播放。
禁用 Safari 自动播放视频的选项略显低调。是的,你没看错!它既不在 Safari 应用程序中,也不在 Safari 设置中。现在,在你开始挠头之前,让我告诉你它在辅助功能设置中可用。
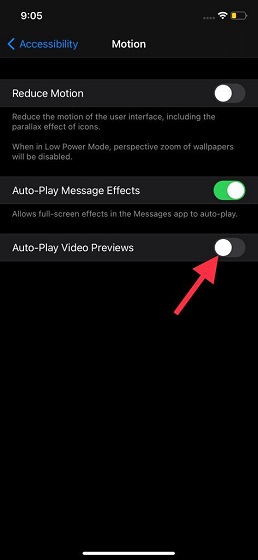
前往Settings 应用程序 -> Accessibility -> Motion。现在,关闭Auto-Play Video Previews旁边的开关。
10.关闭/打开就寝时间/睡眠提醒
如果你已经升级到 iOS 14 并且正在使用新推出的睡眠跟踪功能,你可能已经发现熟悉的就寝时间选项卡不再位于时钟应用中。那么,如果你不再需要就寝时间提醒,如何关闭它们?好吧,在你完全混淆之前,让我告诉你,它现在已经深入到健康应用程序中。
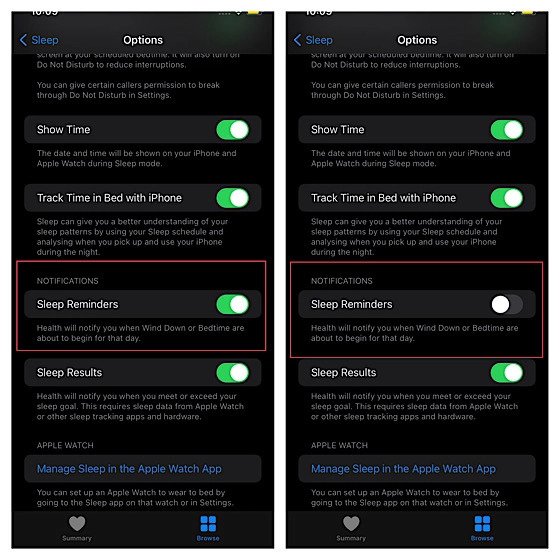
导航到设备上的Health 应用程序 -> 浏览选项卡 -> 睡眠 -> 选项。现在,关闭睡眠提醒开关。
11. 禁用 iMessage 自动播放效果
虽然我非常喜欢 iMessage 效果,但我确保防止它们自动播放。特别是当我的 iPhone 面临电池耗尽问题或保持电池寿命对我来说比自动播放文本效果更重要时。
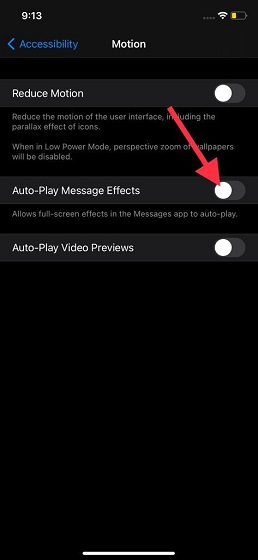
如果你也属于同一流派,请转到Settings app -> Accessibility -> Motion。现在,关闭Auto-Play Message Effects旁边的开关。
为了简化体验,如果 Apple 将此设置放在 Messages 应用程序本身或其设置中会更好。在此之前,请务必记住此路径以控制自动播放的 iMessage 效果。
12.隐藏特定聊天的警报
iPhone的使用技巧有哪些?有一些对话线程倾向于用随机警报持续轰炸你。如果你不想再让他们破坏你的平静,你可以隐藏他们的警报。iMessage 为你提供了基于聊天隐藏警报的灵活性。因此,你可以根据需要启用/禁用对话线程的通知。
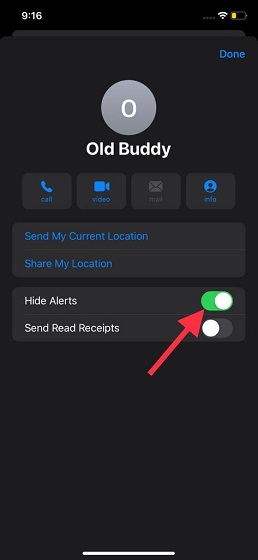
导航到iPhone 或 iPad 上的消息应用程序->对话线程 -> 姓名 -> “i”按钮。接下来,打开Hide Alerts旁边的切换开关。
13. iPhone使用教程:自动关闭 Safari 标签页
我不了解你,但我经常忘记关闭 Safari 标签。因此,在某些情况下,它们会保持开放数天甚至数月。尽管 Safari 确实提供了一种手动关闭标签的快速方法(触摸并按住标签图标并选择“关闭所有标签”选项),但它并不总是留在脑海中。这就是为什么我更喜欢自动关闭选项卡的原因。

如果你在类似的船上,请转到Settings 应用程序 -> Safari -> Close Tabs。现在,选择首选选项,例如“一天后”、“一周后”或“一个月后”,以在规定时间后自动关闭选项卡。
如果你想发现更多方便的 Safari 技巧,例如自定义网站设置、微调你的收藏夹、请求桌面站点,甚至自定义下载管理器,请访问我们的详细指南。
14. 禁用 HomePod mini 接近通知和振动
在 iOS 14.4 中,Apple 推出了一项新功能,可提供触觉反馈,当 iPhone 靠近智能扬声器时,HomePod 迷你控件会在屏幕上弹出,以简化媒体传输功能。虽然这是一个非常有用的功能,因为它使媒体传输功能有点简单,但重复的触觉反馈以及媒体控件的弹出可能会变得相当烦人。
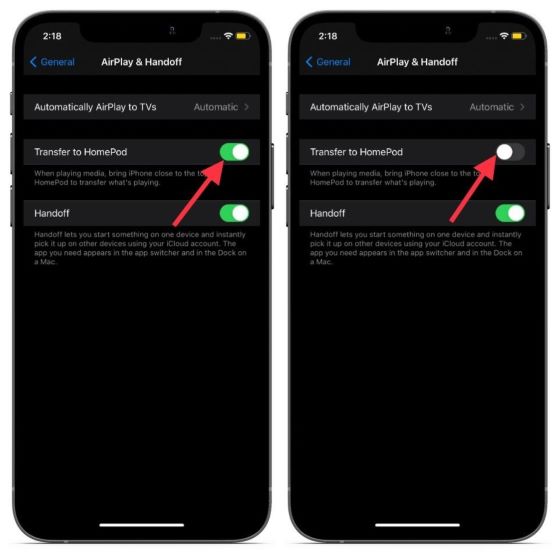
如果是这种情况,请导航到设置应用程序 -> 常规 -> AirPlay 和 Handoff,然后关闭“转移到 HomePod”的开关。
15. 启用 Type to Siri
想象一下,你在公共场所,突然想到了一些事情,你希望借助 Siri 来立即解决你的疑问。在那个地方激活 Siri 并要求它解决你的问题,你会觉得舒服吗?很可能,你不会。好吧,这就是 Type to Siri 发挥作用的地方。

导航到设备上的设置应用程序 -> 辅助功能 -> Siri。现在,打开 Type to Siri 旁边的开关。从现在开始,你可以在与虚拟助手交互时键入查询。
16.使用超级方便的两指手势管理消息
管理消息不一定是一件乏味的事情。由于超级方便的两指手势,你可以轻松管理你的消息。因此,下次你发现消息集群需要一些整洁的管理时,请确保使用此功能。
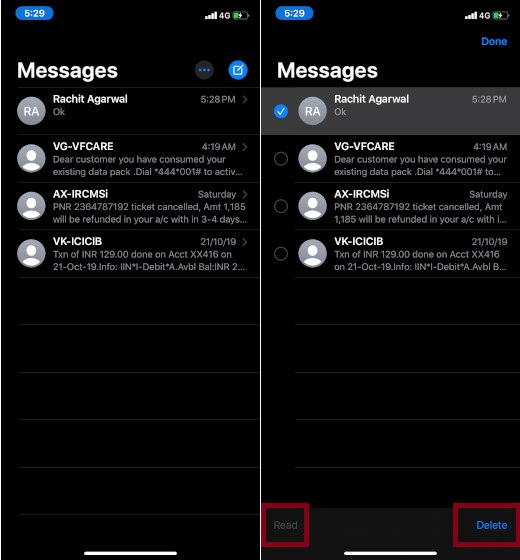
在你的 iOS 设备上打开“信息”应用。之后,使用两指轻按手势轻按任何对话线程以将其选中。要选择更多对话线程,请使用两指向上/向下滑动手势。选择对话线程后,你可以将它们标记为已读,甚至可以将其全部删除。
17. 使用新的 Siri 声音
在 iOS 14.5 中,Apple 发布了两种新的 Siri 语音,以增强虚拟助手的自然音质。截至目前,新的 Siri 语音仅支持美式英语。但是,预计它们将来会支持更多语言。

导航到设备上的设置应用程序-> Siri 和搜索。现在,确保选择英语美国。然后,点击Siri 语音,然后选择位于“语音”部分下的首选 Siri 语音。
- 声音一: 老男声
- 声音2: 新女声
- 声音3: 新男声
- 声音4: 老女声
18. 从共享表中删除特定/所有联系人建议
Siri 在 iOS 共享表中提供联系人建议以加快共享过程。例如,如果你经常使用 iMessage 与某人通信,Siri 会在共享表中显示该联系人,以便你可以快速共享消息。虽然此功能非常有用,但出于隐私考虑,你中的一些人可能希望隐藏联系建议。
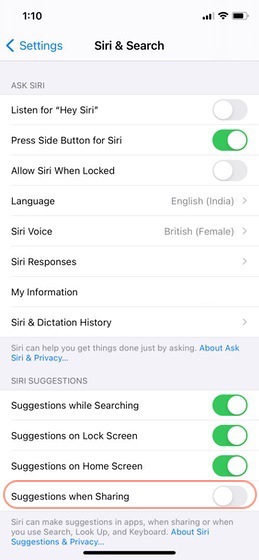
如果是你,请在你的设备上打开“设置”应用-> Siri 和搜索。现在,关闭Suggestions when Sharing旁边的开关。它将从共享表中完全删除所有联系人建议。
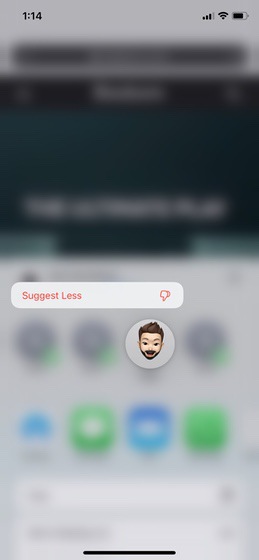
如果你想删除特定建议,只需点击建议的联系人,然后选择“减少建议”。
19. 显示语音的实时转录
就个人而言,我更喜欢在与 Siri 交互时在屏幕上实时转录语音。它稍微有助于改善与个人助理的互动。不幸的是,iOS 14 默认隐藏语音转录。
但是,你可以通过转到设备上的Settings 应用程序 -> Siri & Search -> Siri Responses来选择显示它。然后,打开“始终显示语音”旁边的开关。

值得一提的是,你还可以根据需要显示/隐藏 Siri 字幕。为此,请打开始终显示 Siri 字幕的开关。
20. 使用三指手势剪切、复制和粘贴
iPhone的使用技巧有哪些?三指手势使剪切、复制和粘贴非常简单。选择文本后,用三指捏合进行复制。 然后,重复复制手势两次以将其剪切(用三个手指捏两下)。如果你想粘贴文本,你只需将三个手指放在屏幕上并将它们分开即可。很方便,不是吗?
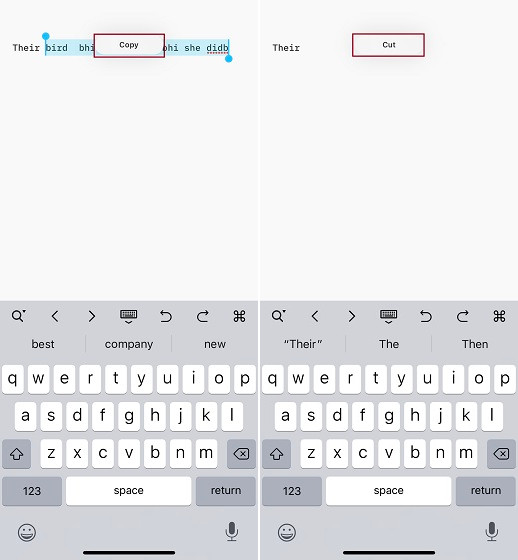
撤消/重做手势同样流畅。只需用三个手指向左滑动即可撤消任何操作。如果要重做,请用三个手指向右滑动。或者,你也可以用三个手指双击以撤消/重做任何操作。
21. 充分利用单手键盘
iPhone提示和技巧合集:每当我喜欢用拇指打字时,单手键盘是我的首选。而且我相信你在试过几次之后也会爱上它。
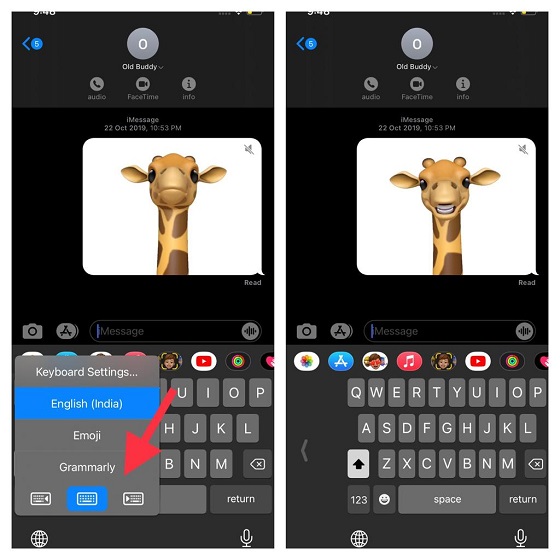
首先,打开iPhone 上的信息应用程序,然后按住小地球图标。之后,选择左键盘或右键盘。然后,开始用拇指打字以舒适地打字。在 iOS 设备上使用单手键盘后,再次触摸并按住地球图标并选择中间的键盘图标。
22. 使用听写更快地打字
当我用手指打字感觉不舒服时,我会选择听写。它在听写文本方面有了很大的改进并且非常有效地工作。因此,如果你想充分利用 iOS,千万不要错过它。
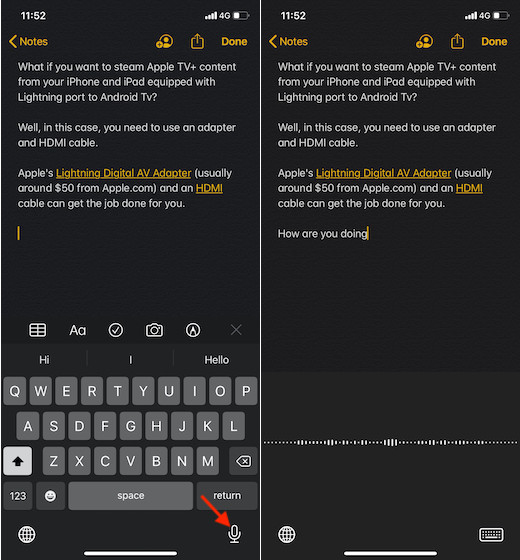
要开始,请在你的设备上打开“设置”应用->键盘。接下来,打开Enable Dictation的开关。之后,调出 QuickType 键盘(普通键盘),然后点击微小的麦克风图标来听写文本。
在听写文本时,你可以说出标点符号或格式以准确输入文本。例如,如果你说“Dear Lucky 逗号礼物到了感叹号”,iOS 会输入“Dear Lucky,礼物到了!”
23. 使用 Swipe-to-Type 功能加快打字速度
iPhone使用教程:QuickPath 又名刷卡打字功能使打字更快、更方便。当然,习惯滑动打字手势确实需要一些时间,但是一旦你掌握了它,你将始终更喜欢滑动而不是点击按键。
要开始,请在你最喜欢的应用程序中调出键盘,然后在键盘上将手指从一个字母滑到另一个字母。例如,如果你想输入“Awesome”,只需在“A”“W”“E”“S”“O”“M”“E”字母上滑动手指即可。当你开始输入另一个单词时,键盘应用程序将自动输入单词并留出空格。
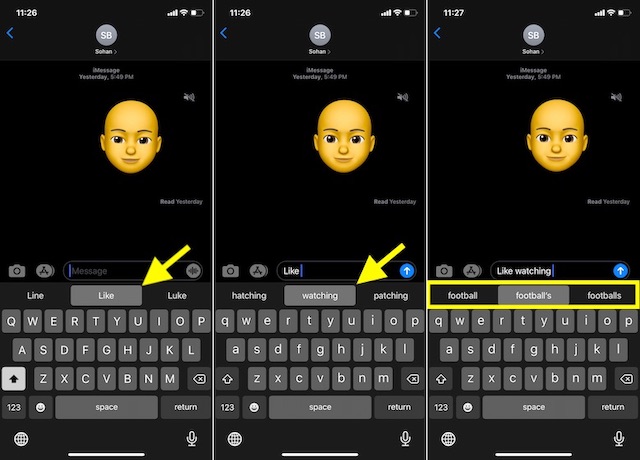
24. 使用任何歌曲/语音备忘录作为 iPhone 铃声
在 iPhone 上将任何歌曲设置为铃声一直是一个痛点。但是,有一个方便的解决方法,可以让你在没有 iTunes 或 PC 的情况下将任何歌曲设置为 iPhone 铃声。此外,你还可以选择将语音备忘录设置为设备的铃声。因此,如果你正在寻找增强个性化游戏的方法,就一定要给它一个机会。
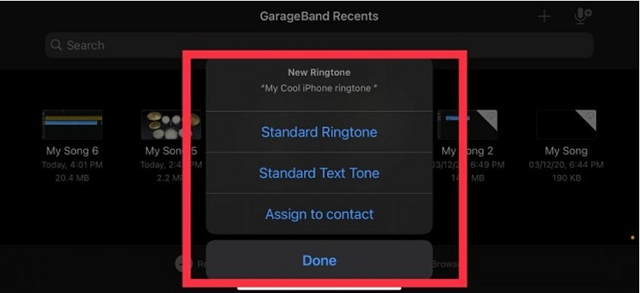
25. 发送低质量的图像
尽管不可否认,共享高质量图像是一种令人愉悦的体验,但它会消耗大量移动数据,甚至可能成为设备意外电池消耗的主要元凶之一。因此,如果你不介意在共享时降低图像质量,这个隐藏的 iPhone 功能可以很好地为你服务。
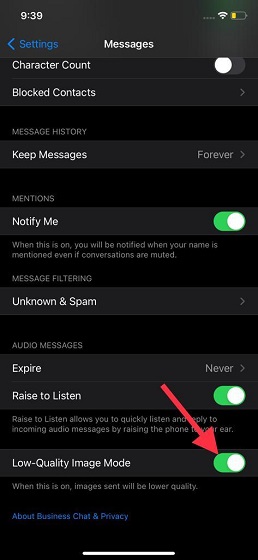
在你的 iOS 设备上打开设置应用程序->消息。现在,打开Low-Quality Image Mode旁边的开关。
26. 启用/禁用单个 iMessage 对话线程的阅读回执
面对现实吧!阅读收据有好处也有坏处。这就是为什么我总是称它为一把双刃剑。一方面,它可以帮助你了解接收者是否已阅读你的消息,另一方面,它会暴露你的隐私。但好消息是 iMessage 为你提供了根据需要打开/关闭它的灵活性。
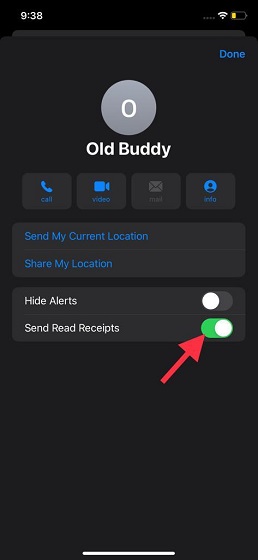
在 iPhone 或 iPad 上启动Messages 应用程序->对话线程 -> 姓名 -> “i”按钮。现在,根据你的方便打开/关闭已读回执的开关。
27. 在 iCloud 中关闭 Siri 并删除 Siri 学到的东西
Siri 会密切关注你的使用情况,以在整个 Apple 生态系统中提供完全个性化的体验。虽然它没有任何问题,但你们中的一些人可能想要控制这种学习或将其限制在特定设备上。此外,有些人甚至可能想在 iCloud 中关闭 Siri 并删除她所学到的东西。
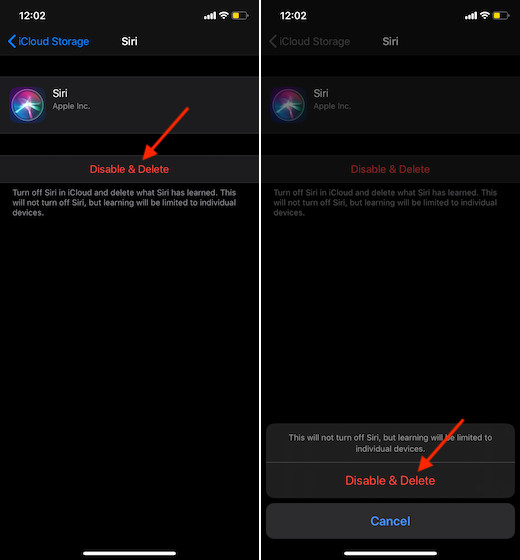
前往设置应用程序 -> 你的个人资料 -> iCloud。现在,关闭Siri旁边的开关。之后,点击Manage Storage -> Siri。最后,点击禁用和删除。
如果你想进一步增强你的隐私,请导航到设置应用程序 -> Siri 和搜索 -> Siri 和听写历史记录,并从 Apple 服务器中删除当前与此 iPhone 相关的所有交互。
28. 隐藏/显示主屏幕页面
最后,iOS 提供了一种更好的方法来处理不需要的主屏幕页面或隐藏一些最私人的页面。此外,它还可以在保持主屏幕整洁方面发挥关键作用。
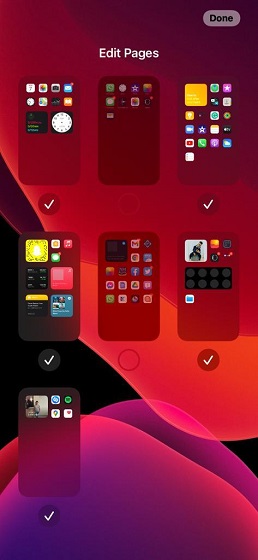
触摸并按住屏幕的空白部分,然后点击底部的水平点。之后,取消选择要隐藏的主屏幕页面。最后,一定要对自来水完成在右上角的完成。如果你想将它们带回来,请按照相同的步骤操作,然后选择要在主屏幕上显示的页面。
29.整理消息应用程序
需要经常删除多余的附件和聊天,以确保它们不会堆积成问题。幸运的是,iOS 提供了一个简洁的存储管理功能,让你可以跟踪占用大量存储空间的附件、视频、GIF、贴纸等,以及可能会使应用程序混乱的所有内容。因此,你可以轻松保持股票消息应用程序的整洁。
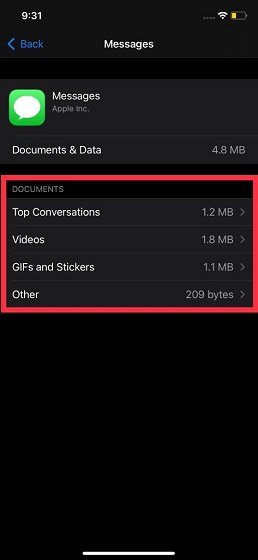
转到iPhone/iPad 上的Settings 应用程序-> General - > iPhone/iPad Storage -> Messages。现在,进入相应的类别,如视频、GIF/贴纸、热门对话,然后点击“编辑”按钮。之后,选择你不再想要保留的项目并一次性删除它们。
30. 启用 iMessage 提及
“提及”非常有用,因为它会在你提到你的名字时通知你,即使你已将对话静音。因此,如果你不想错过任何重要消息,请确保启用此新添加的功能。
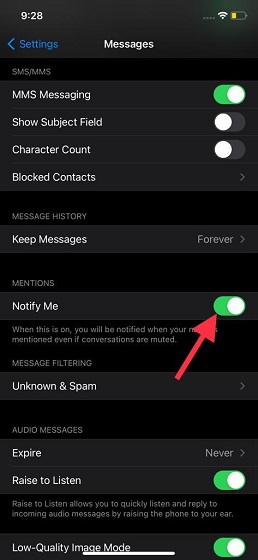
为此,请转到iPhone/iPad 上的设置应用程序->消息,然后确保启用了通知我的切换。今后,无论你是否将对话静音,只要有人提到你的名字,你都会收到通知。
你应该知道的 12 个 iOS 技巧
在本节中,我主要介绍了一些不太常见的技巧。因此,我们中的许多人没有注意到它们。考虑到它们对用户的友好程度,你不应该放过它们。
1.从锁定屏幕隐藏医疗 ID
iOS 允许直接从锁定屏幕访问医疗 ID 是有正当理由的。但是如果你想限制它的访问,去Settings app -> Health -> Medical ID -> Edit。现在,禁用“锁定时显示”的切换,然后点击右上角的“完成”以完成。
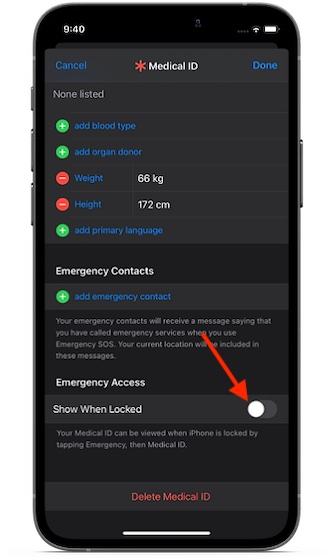
2.从锁定屏幕隐藏 Siri 建议
虽然锁定屏幕上的 Siri 建议非常有用,但它们也暴露了隐私。要让他们远离,请转到“设置”应用 ->“通知”->“Siri 建议”,然后关闭“锁定屏幕上的建议”旁边的开关。
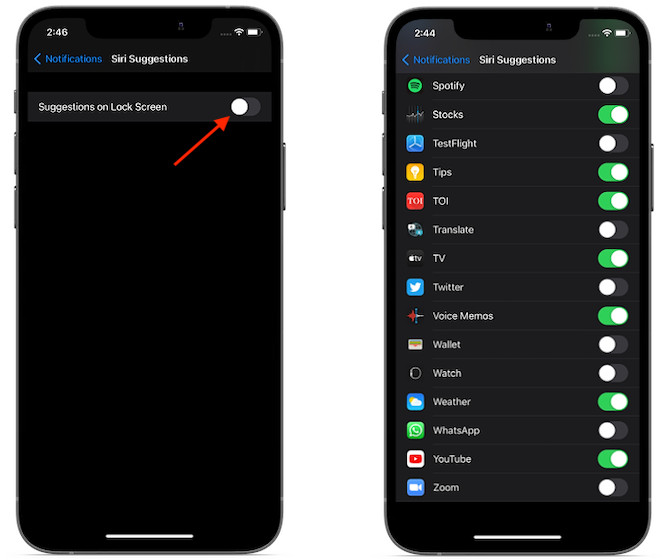
3.在锁屏上禁用/限制相机
当你想开始拍摄时,直接从锁定屏幕快速访问相机应用程序就派上用场了。但是,如果你想限制从锁定屏幕访问它以防止任何人未经你的许可使用它,请转到设置应用程序 -> 屏幕时间-> 内容和隐私限制。现在,确保内容和隐私限制的开关已打开。然后,点击允许的应用程序并禁用相机旁边的开关。
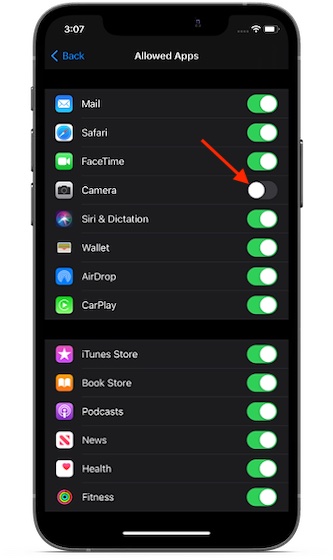
4.向健康应用添加可信联系人
iOS 允许你将可信联系人添加到“健康”应用程序,以便你的亲人在紧急情况下与你联系以寻求即时帮助。转到健康应用程序 -> 你的个人资料 -> 医疗 ID -> 编辑-> 向下滚动到紧急联系人部分,然后选择添加紧急联系人选项。然后,做需要的。
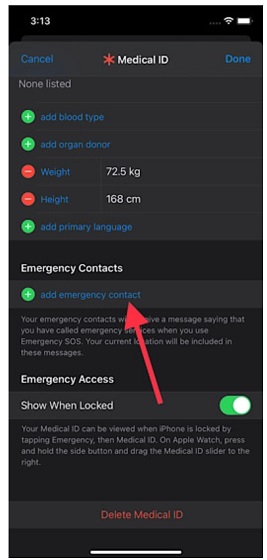
5.启用耳机音频电平的实时测量
随着 iOS 14 的推出,Apple 通过增加实时测量耳机音频的音量水平并自动降低音量的能力,进一步增强了已经令人印象深刻的听力健康。因此,如果你想保护你的听力,请导航至Settings -> Sounds & Haptics -> Reduce Loud Sounds。接下来,打开“减少响亮声音”的开关。然后,使用滑块完美微调 分贝级别。
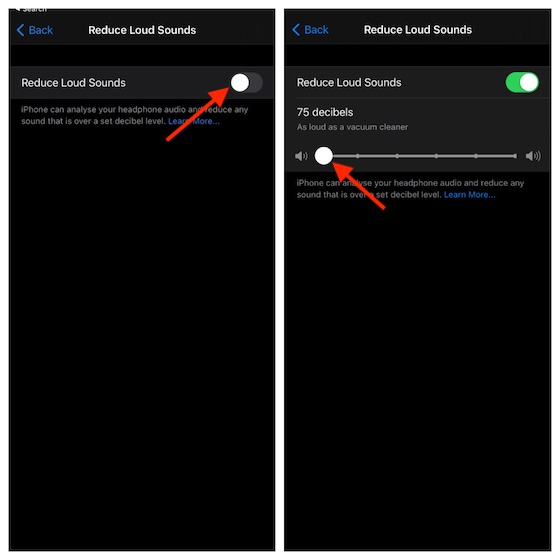
6.更改默认音乐应用
iPhone的使用技巧有哪些?对于想要在 iPhone 上自由选择默认应用程序的人来说,这可能是个好消息,iOS 14.5 引入了一种更改默认音乐应用程序的方法。但是,该选项有点涵盖,因为它需要你使用 Siri 来选择你的音乐应用程序作为首选选项。
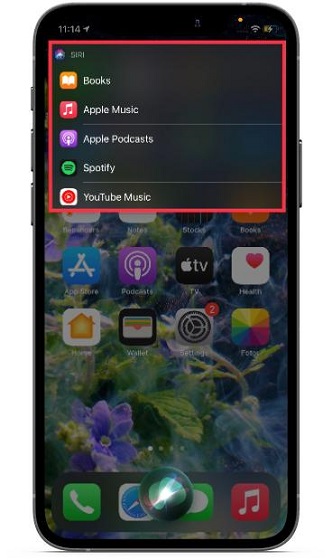
7.将 Gmail 或 Outlook 设置为默认电子邮件应用程序
iPhone提示和技巧合集:使用 iOS 14/iPadOS 14,你可以将 Gmail / Outlook设置为默认值;或者就此而言,任何受支持的电子邮件应用程序作为默认选项。转到设置应用程序 -> Gmail/Outlook -> 默认邮件应用程序,然后选择所需的应用程序。
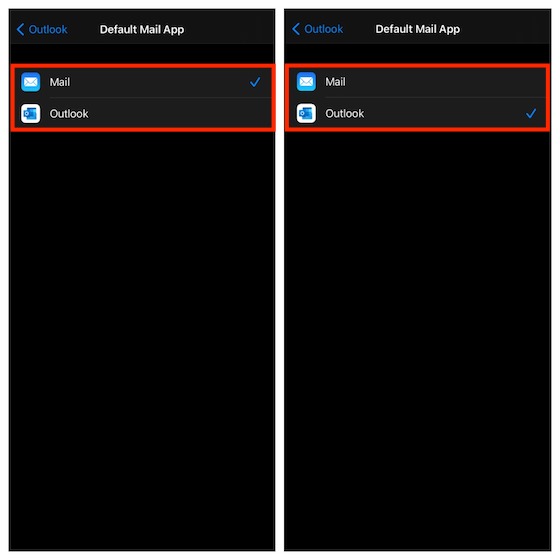
8.将 Chrome/Firefox 设置为默认浏览器应用
iOS 14/iPadOS 14 还允许你将 Chrome 和 Firefox 等第三方浏览器设置为默认选项。导航到设置应用程序 -> Chrome/Firefox -> 默认浏览器应用程序,然后选择首选应用程序。
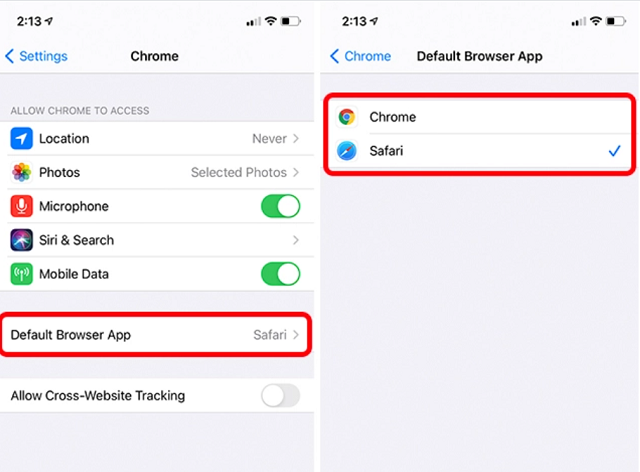
9.固定/取消固定 Imessage 聊天
最后,你可以在 iOS 14 或更高版本中固定你的 iMessage 聊天,以轻松访问你的一些收藏夹。只需从屏幕左边缘向右滑动即可显示固定按钮。或者长按聊天,然后在弹出菜单中选择固定。要编辑你的图钉,请点击右上角的三个点,然后选择编辑图钉。
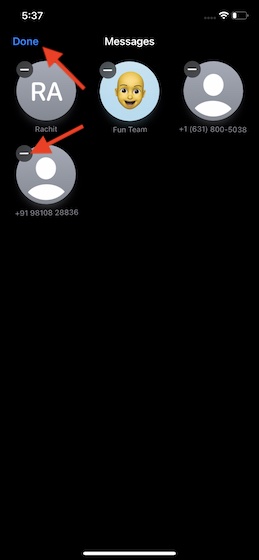
10.将慢动作视频转换为普通视频
库存照片应用程序具有简洁的慢动作视频转换器工具。因此,如果你想查看你最喜欢的慢动作视频之一如何显示为普通视频,请在“照片”应用程序中打开它。然后,点击“编辑”按钮。之后,将垂直线紧紧地放在位于底部的滑块中。
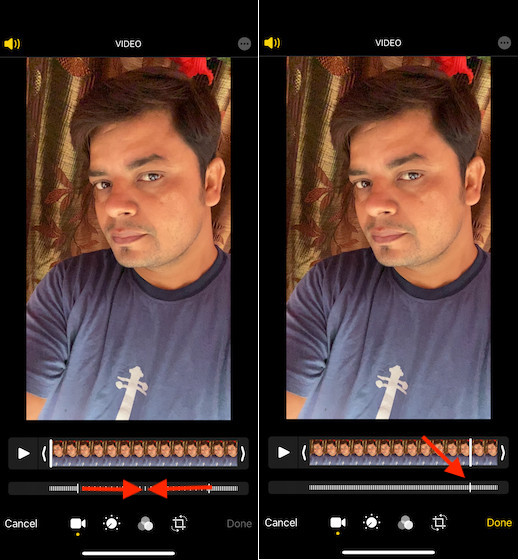
11.iPhone使用教程:不使用按钮截取屏幕截图
借助辅助功能,你可以在设备上截取屏幕截图,而无需使用音量按钮。转到设置应用程序 -> 辅助功能 -> 触摸 > AssistiveTouch。现在,确保启用了 AssistiveTouch 开关。之后,在单击(自定义操作)部分中选择屏幕截图。从现在开始,你只需点击 AssistiveTouch 按钮即可捕捉屏幕。
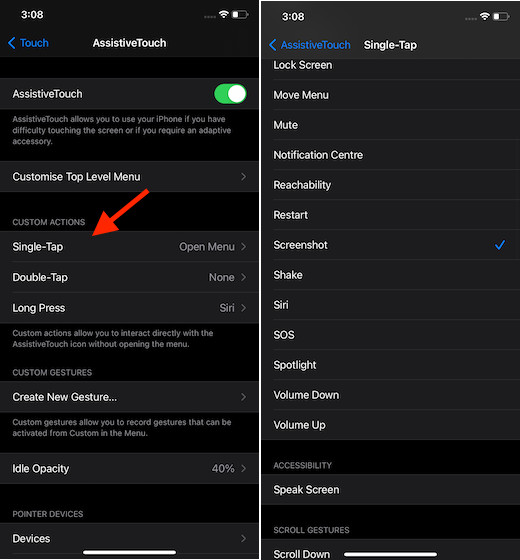
12.用你的 iPhone 作为放大镜
鲜为人知的辅助功能之一是放大镜,它允许你使用设备相机放大周围环境。如果你还没有解开它,请转到设置应用程序 -> 辅助功能 -> 放大镜,然后打开它的开关。要像专业人士一样使用它,请遵循这个详尽的指南。
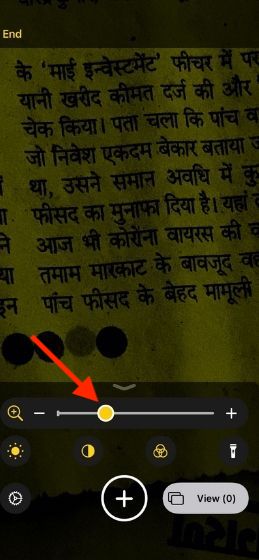
iPhone 安全和隐私提示
当谈话是关于通过专业提示增强整体 iOS 体验时,如果不考虑 Apple 在 iOS 14 中推出的大量安全和隐私功能,那将是彻头彻尾的不公平。如果我要谈论所有这些功能在这篇文章中,这似乎是一个永无止境的故事。
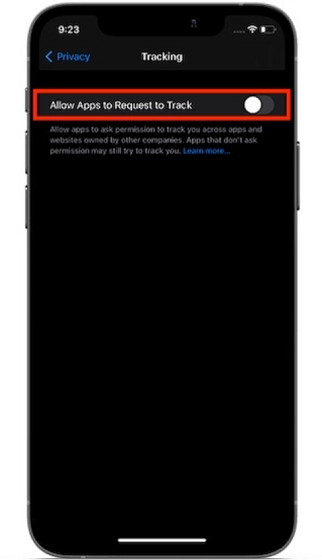
诸如限制第三方访问照片应用程序和本地网络的能力以及启用私有 MAC 地址的选项以及获取详细的 Safari 隐私报告等功能使 iOS 14/iPadOS 更加安全和私密。因此,如果你想在安全和隐私方面加倍努力,请浏览此综合指南。
超过 40 个隐藏的 iPhone 提示和技巧供你处理
你去吧!所以,这些是超酷的隐藏 iOS 提示和技巧,可以帮助你充分利用 iPhone 和 iPad。从生产力到定制再到安全性/隐私,它已让你全面了解。
我错过了一些值得一提的 iPhone 黑客吗?如果是,请务必提醒我。我可能会考虑在这篇文章中给有价值的人一个机会。

