众所周知,Mac 的存储空间往往很低。除非你购买了配备充足存储空间且功能齐全的 Mac,否则你的 Mac 时不时会出现空间不足的情况。但是,在尝试释放 Mac 上的空间时,你可能会看到一些称为“系统数据”(或其他数据)的东西。Mac如何删除系统数据?好吧,如果你想知道这是什么,以及如何从系统中清除它,请继续阅读。在本文中,我们将讨论什么是 Mac 存储中的“系统数据”,以及如何删除它。
如何在 Mac 上删除系统数据/其他存储
即使存储对于你的 Mac 来说不是问题,为了系统的整体健康,将不必要的文件保留在海湾也是值得的。否则,即使是强大的机器也很难为你提供最好的服务。Mac 上的系统数据存储需要特殊处理,还需要更好地了解它如何累积各种文件。所以,我们首先要深入研究它的功能,然后讨论更安全的清理方法。
目录
- Mac 上的系统数据存储中包含哪些类型的文件?
- 如何找出 Mac 系统数据中的内容
- 如何在 Mac 上删除系统数据文件
- 你应该尝试的最佳 Mac 存储清洁器
- CleanMyMac X
- DaisyDisk
- MacCleaner 专业版
Mac 上的系统数据存储中包含哪些类型的文件?
Mac删除系统数据的方法:为了更好地管理存储空间,macOS 提供了一个方便的工具,让你可以跟踪存储空间消耗,并找出占用空间最多的类别。这就是 Mac 存储中出现的神秘“其他”(或 macOS 12 Monterey 中的系统数据)的地方。{}
- 导航到屏幕左上角的Apple 菜单,然后选择About This Mac。
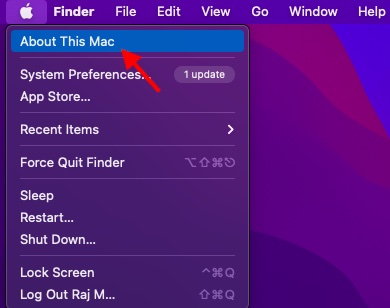
- 接下来,选择存储选项卡以检查你的 Mac 磁盘空间使用情况。

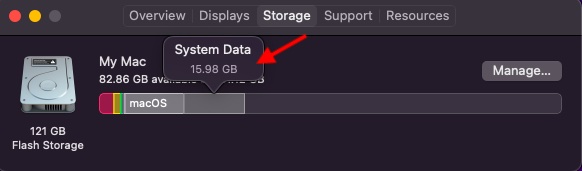
由于 macOS 没有清楚地揭示这个庞大的集群中包含的内容,我们大多数人都在思考里面可能有什么样的文件。好吧,为了解开这个谜团,Mac 系统数据由许多不同的文件组成。他们是:
- macOS 系统
- 临时文件
- 应用程序扩展/插件
- 系统缓存、浏览器缓存、用户缓存等缓存文件
- 磁盘映像和存档,例如 .dmg、.zip 等。
- 旧备份
Mac如何删除系统数据?现在,很明显“其他”Mac 存储标签包含各种文件。由于它不适合照片、文档、邮件或消息等特定类别,Apple 将其表示为“其他”或“系统数据”。由于这些文件中的大多数都是无用的,你可能不再需要它们,而是需要将它们存储在 Mac 上的某个位置,因此 macOS 会将它们全部转储到一个单独的文件夹中。
虽然这种自动存储管理功能很好,但造成混乱的原因是缺乏一种直接的方法来挖掘系统数据存储,检查其中的文件,并删除不再需要的文件。更糟糕的是,macOS 没有提供太多关于如何安全清理它的帮助。这就是普通消费者变得相当痛苦的地方。
如果你单击位于磁盘存储消耗栏旁边的管理选项,你将看到一个屏幕(如下面的屏幕截图),显示每个类别(如应用程序、文档、iCloud 驱动器、邮件、消息、电视、Bin、等已经占用。其他/系统数据出现在侧边栏的底部。
现在,如果你单击“照片”和“消息”等特定类别,你将获得一种非常简单的方法来删除相关文件。不幸的是,其他存储不是这种情况,因为它是灰色的。
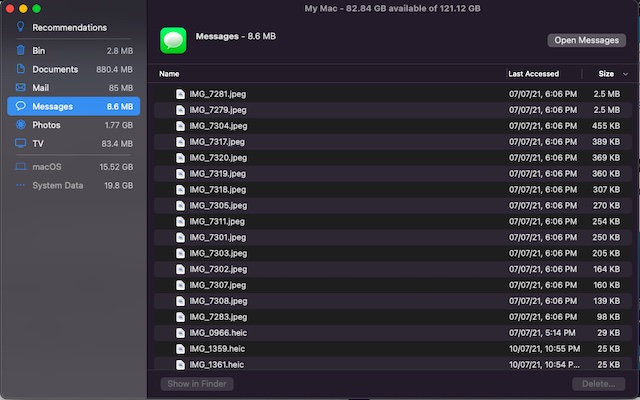
注意:值得指出的是,在 macOS Big Sur 或更早版本中,你会在“其他”存储的正上方看到“系统”。在 macOS Monterey 中,系统已重命名为 macOS,其他已重命名为系统数据。
如何找出 Mac 系统数据中的内容
Mac删除系统数据的方法:一旦你弄清楚将哪些类型的文件转储到系统数据存储中,你可能会好奇地检查 Mac 上其他存储中的内容。为此,你必须深入到 Mac 上的 Library 文件夹。
对于那些不熟悉的人,Mac 上的 library 文件夹用于存储许多不同的文件,包括应用程序支持文件、应用程序缓存、首选项文件、用户帐户设置和其他重要数据,这些数据在帮助 Mac 正常运行方面发挥着至关重要的作用. 请注意,随意更改 Mac 的库文件夹可能会损坏整个系统。这就是 macOS 默认隐藏此文件夹的原因。所以,一定要特别小心地调整这个文件夹。
- 在 Mac 上启动Finder。接下来,单击菜单栏中的Go选项并选择Go to Folder。
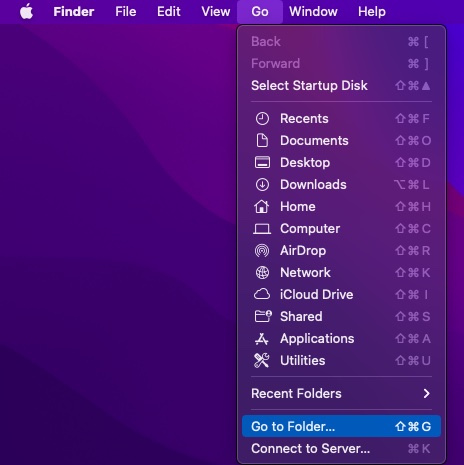
- 接下来,输入~/library并按回车键。
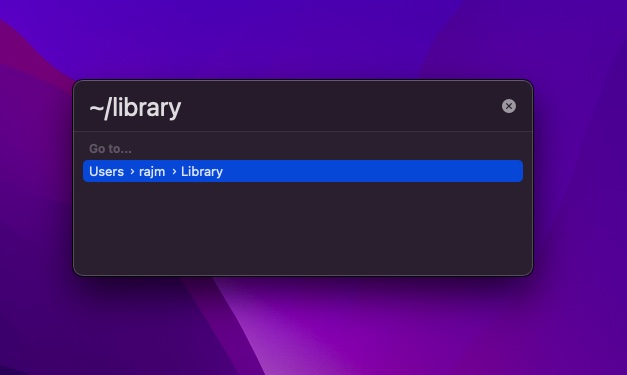
- 在这里,你将看到一长串文件夹,例如帐户、缓存、音频、助手、cookie 等。现在,你可以深入到 Caches、Cookies 和 Accounts 等文件夹中查看里面的内容。同样,请确保不要在不知不觉中修补任何东西,因为它可能会损坏系统。
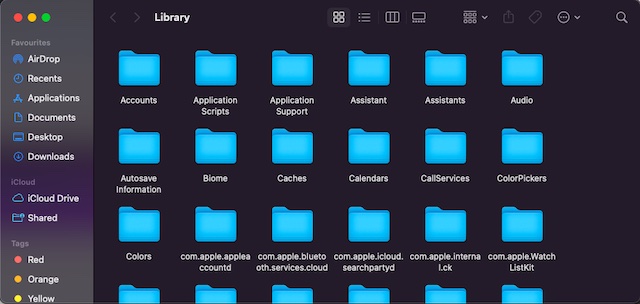
如何在 Mac 上删除系统数据文件
现在,你将面临一个大问题,“你可以删除 Mac 上的其他存储吗?”。直接的答案是“可以”。但正如我上面所说,在处理它时你必须非常小心。
虽然清理应用程序扩展、插件和 .dmg 文件等明显的东西很容易,但删除 cookie、缓存和其他晦涩的东西可能会让你陷入深渊。而且,你甚至可能最终损坏系统。例如,如果你清理你使用的应用程序的缓存文件,它将清除你旨在提供个性化体验的所有首选项。因此,在摆脱任何应用程序的缓存和 cookie 时,请牢记这一点。如果你不知道自己在做什么,最好保持原样。
要删除 Mac 上 Library 文件夹中的 System Data 文件,只需右键单击文件并选择Move to Bin/Trash。请注意,已删除的文件将在垃圾箱/垃圾箱中最多保留 30 天,以便你可以恢复它们(如果你需要任何文件)。因此,你需要转到垃圾箱/垃圾箱,然后永久清除文件。
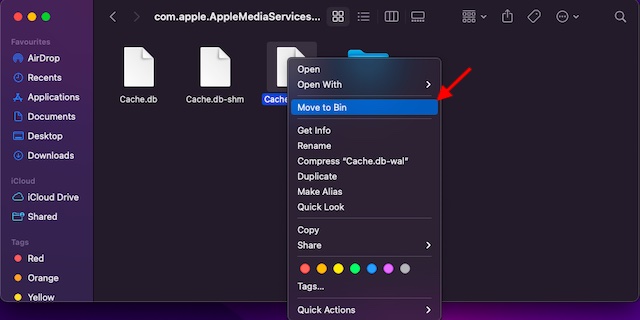
为确保你以后可以恢复意外删除的文件,请确保事先通过 Time Machine 备份你的 Mac。
你应该尝试的最佳 Mac 存储清洁器
Mac如何删除系统数据?请记住,并非所有类型的文件都会在 Mac 上永久删除。这意味着即使你删除了应用程序或任何不知名的文件,你的 Mac 存储空间仍会保留一些残留物。但不用担心,这是最好的 Mac 清洁软件包发挥作用的地方。
尽管市场上不乏 Mac 存储清洁器,但并非所有人都像他们宣传的那样做。我建议你尝试使用三个著名的 macOS 存储清洁器。由于这些软件包提供免费试用版以让你测试功能,因此在升级到高级版本之前,请务必先试用它们。
1. CleanMyMac X
Mac删除系统数据的方法:CleanMyMac 长期以来一直是值得信赖的 Mac 存储清洁器。我喜欢这款软件的地方在于它的高效分析功能,它可以快速深入 Mac 存储并突出显示所有冗余文件。因此,你可以轻松浏览所有占用存储空间的无用文件,只需单击一下即可将其清理干净。虽然你必须支付额外费用才能使用 CleanMyMac 清洁你的 Mac(试用版只能让你诊断你的设备),但鉴于效率高,你支付的钱是值得的。
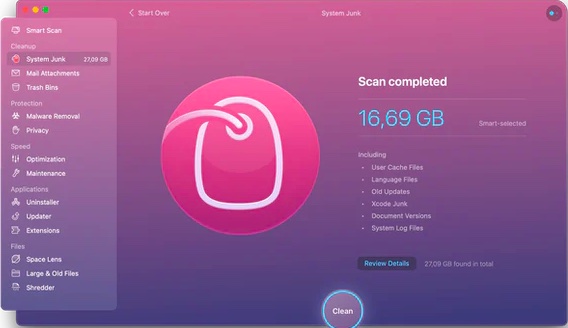
安装: (35 美元/年)
2. DaisyDisk
如果你正在寻找相对实惠的 Mac 存储清洁器,DaisyDisk 可能是一个安全的选择。该应用程序提供了磁盘空间的详细分类,显示了所有不必要的文件,你可以删除这些文件以恢复 Mac 上的大量宝贵存储空间。它可以说是最快的扫描仪,几乎不需要几分钟就可以显示冗余文件。此外,它还具有方便的 QuickLook,可让你在彻底清除文件内容之前预览文件内容。
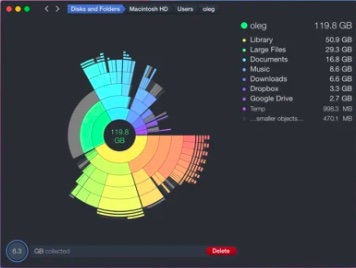
安装: (9.99 美元)
3. MacCleaner Pro
另一个引起我注意的 Mac 清洁软件包是 Mac Cleaner Pro。它附带了六种存储清理工具,旨在让你清除无用的文件并加快 Mac 的运行速度。该软件具有强大的磁盘空间分析器,可帮助你保留冗余文件的标签并轻松清理它们。但最让我印象深刻的是“Funter”又名隐藏文件管理器,它可以让你快速找到看不见的文件。

安装:(56 美元)
在 Mac 上清除系统数据存储的提示
Mac如何删除系统数据?这就是你如何找出系统数据存储中存在的文件类型并在 Mac 上将其删除的方法。由于它与任何其他存储组件不同,因此请务必格外小心。我希望 Apple 提供一种更好的方法来处理系统数据。不仅在 Mac 上,在 iPhone 上清除系统数据也同样令人困惑。由于它通常会占用大量空间,因此你无法忽视它。也就是说,你有任何相关问题或反馈吗?如果是,请在下面的评论部分发出声音。

