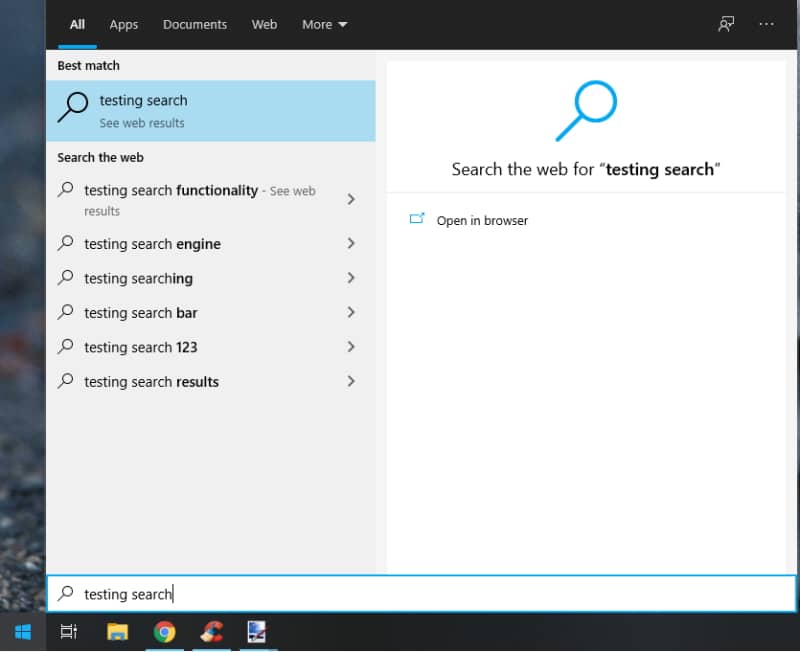了解如何轻松解决在 Windows 10 开始菜单中搜索的问题。
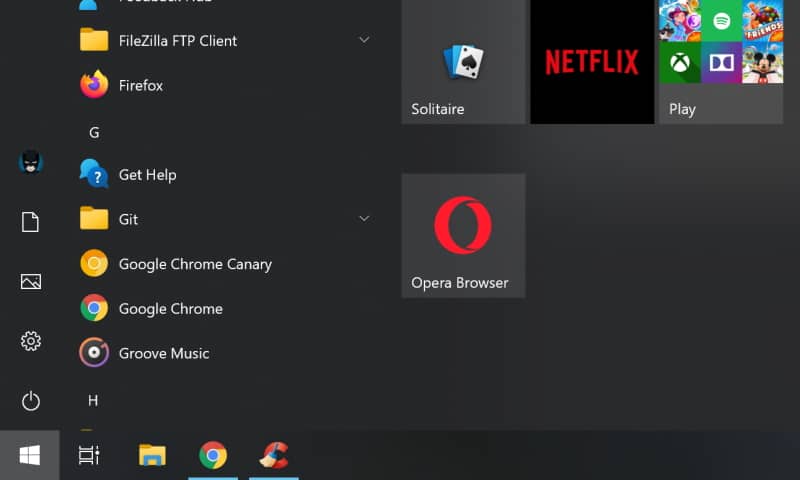
不幸的是,几周前,我的计算机在安装程序时感染了病毒,并使用 MalwareBytes Antimalware 将其删除:
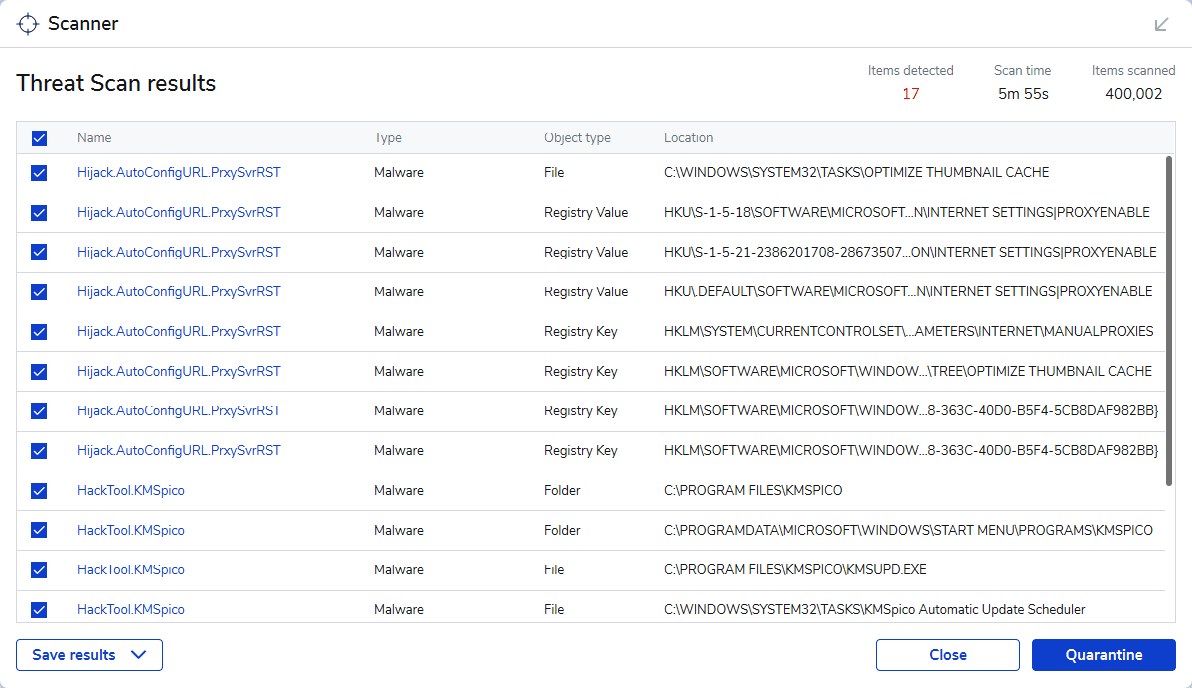
感染弄乱了很多以前在我的电脑上工作的基本东西。我注意到的第一件事是,当启动开始菜单并快速键入以搜索应用程序时,它根本不起作用。像打开照片查看器并使用键盘使用箭头更改到下一个这样的基本功能也不起作用。当 Windows 启动并且我尝试用空格键解锁它时,它也不起作用。经过一些研究,它都指出使这项工作所需的服务没有自动启动(此故障是由 CTF 加载程序或计算机上的 ctfmon.exe 文件引起的)。
如何解决Windows 10开始菜单无法搜索程序?要解决此问题,你只需确保每次自动启动 Windows 时该程序都会启动。我们将与你分享 2 个方法,以保证 ctmon.exe 在 Windows 10 中的启动。
解决方案 A(注册)
Windows 10开始菜单无法搜索程序解决办法:第一个方法解决了在命令提示符中执行单个命令的问题。以管理员身份启动新的命令提示符(重要),你可以在以下目录 ( C:\Windows\System32) 中找到命令提示符可执行文件:
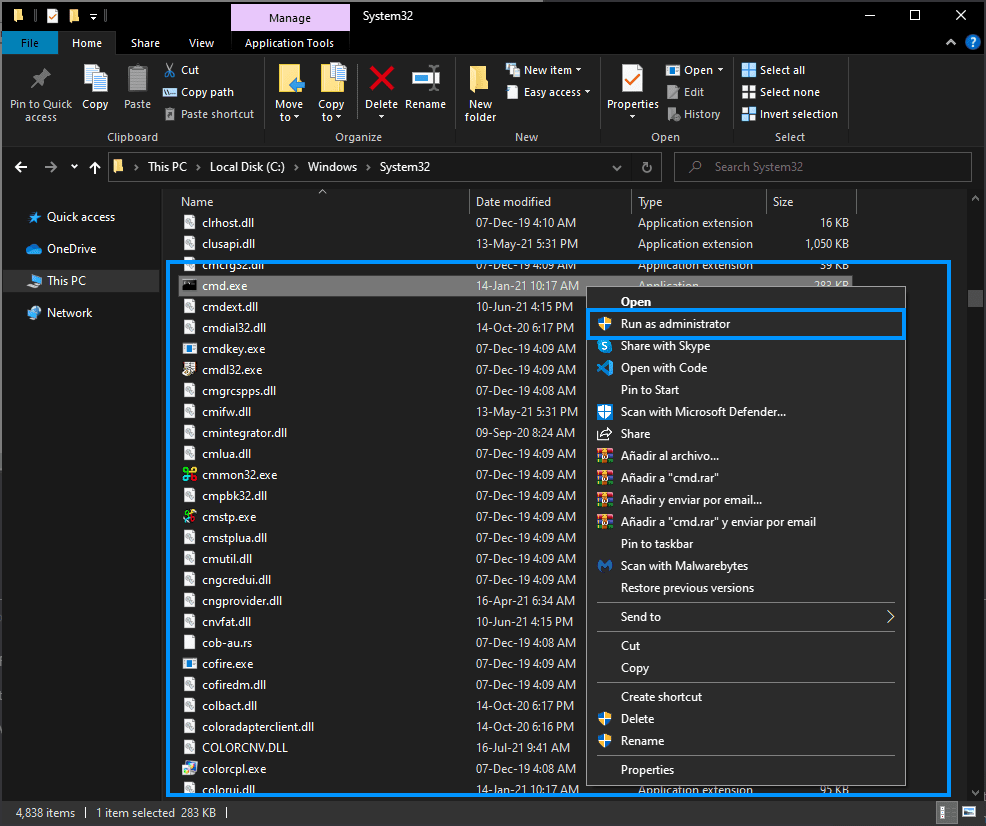
并输入以下指令:
REG ADD HKEY_LOCAL_MACHINE\SOFTWARE\Microsoft\Windows\CurrentVersion\Run /v ctfmon /t REG_SZ /d "C:\Windows\system32\ctfmon.exe"它的主要作用是在 Run Registry Key 中创建一个新的注册表,从而在用户每次登录时运行指定的程序。键的数据值是一个不超过 260 个字符的命令行(如果你没有管理员权限,在使用该命令时你将收到消息ERROR: Access is denied):

运行该指令后,你可以通过打开注册表编辑器来验证密钥是否已创建(你还将收到一条消息,内容为The operation completed successfully)。你可以按Window+打开注册表编辑器R并输入regedit:
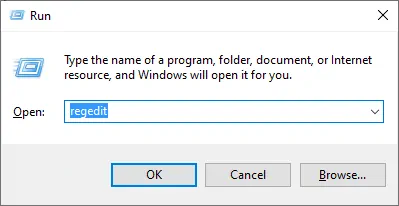
在注册表编辑器中,导航到提到的键 ( HKEY_LOCAL_MACHINE\SOFTWARE\Microsoft\Windows\CurrentVersion\Run),你将在其中找到条目:
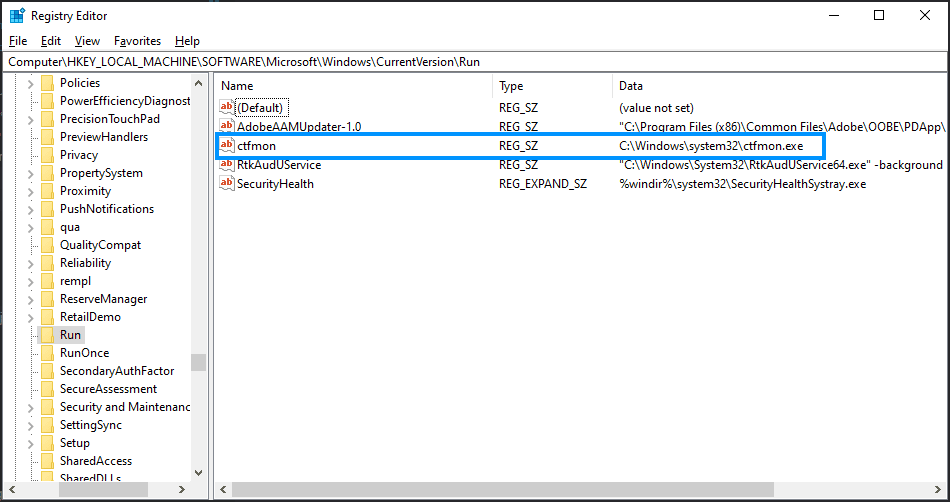
重新启动计算机,等待几秒钟以正确加载,你现在将看到你可以像往常一样输入 Windows 10 开始菜单。
方案B(常用启动快捷方式)
如何解决Windows 10开始菜单无法搜索程序?如果你不熟悉命令行世界,请不要担心,有一种图形方式可以在不触及 Windows 注册表的情况下执行此操作。首先,创建一个快捷方式ctfmon.exe并将其发送到桌面(你可以在以下目录中找到可执行文件C:\Windows\System32):
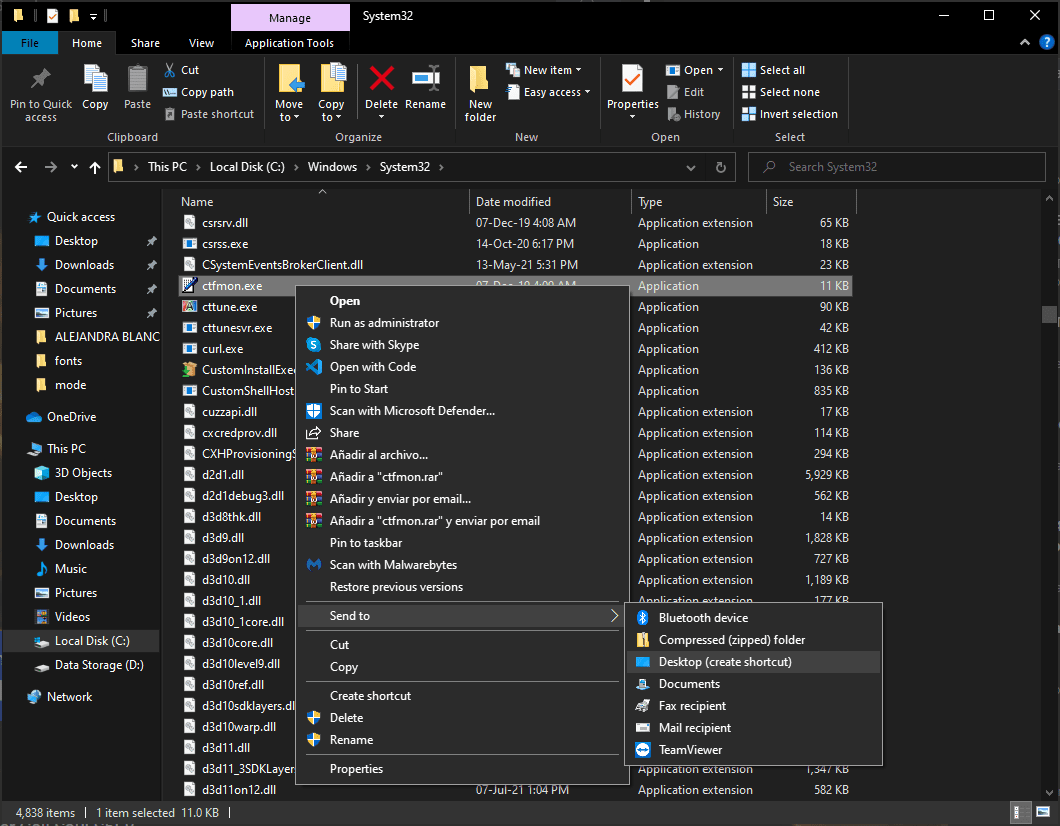
创建快捷方式后,按Window+启动新的运行对话框R并键入以下命令 ( Shell:common startup):
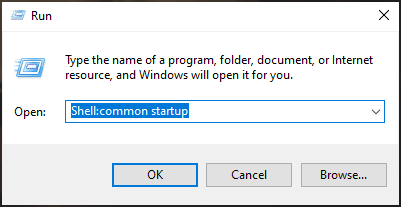
这将在特定目录 ( C:\ProgramData\Microsoft\Windows\Start Menu\Programs\StartUp) 中打开文件资源管理器。你现在需要在桌面上剪切最近创建的快捷方式并将其粘贴到 StartUp 目录中,如下所示:
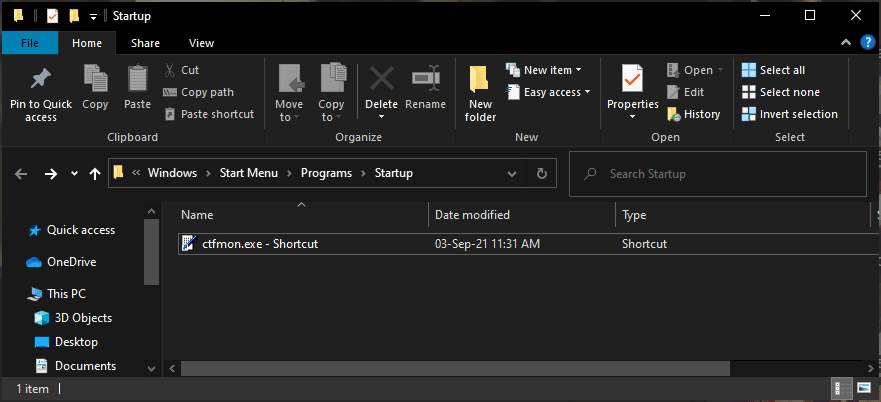
Windows 10开始菜单无法搜索程序解决办法:重新启动你的计算机,等待几秒钟以正确加载,你现在将看到你可以像往常一样输入 Windows 10 开始菜单。你会注意到,现在只需单击 Windows 图标并直接键入即可进行搜索: