在你按下键盘上的字符后,让字符出现在屏幕上几秒钟会减慢你的速度并降低你的工作效率。许多因素使 Windows 设备上的打字感觉不同步。计算机速度缓慢、USB 端口故障、键盘驱动程序过时以及键盘设置配置错误是导致键盘延迟的几个原因。
让我们探索可以解决键入时键盘延迟的十个故障排除步骤。
Windows打字延迟的解决办法目录如下:
- 关闭未使用的应用程序
- 排除键盘连接故障
- 禁用筛选键
- 运行 Windows 硬件疑难解答
- 重新启动你的计算机
- 更新键盘驱动程序
- 重新安装键盘驱动程序
- 修改键盘属性
- 排除 Wi-Fi 干扰故障
- 执行干净重启
- 检查污垢和硬件损坏
- 享受无延迟打字
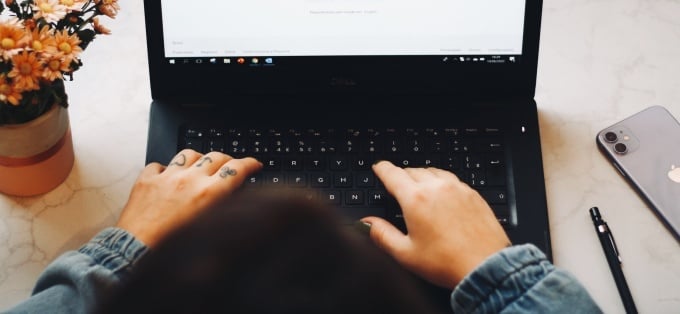
关闭未使用的应用程序
如何解决Windows打字延迟问题?当你的计算机运行缓慢时,你的键盘响应时间可能会开始滞后。更准确地说,当它的核心系统资源(CPU 和/或 RAM)不足时。关闭未使用的应用程序并检查是否可以提高键盘输入速度。
你还可以参考有关提高 Windows 速度的指南,了解你的 PC 变慢的原因以及如何解决性能问题。
排除键盘连接故障
Windows如何解决打字延迟?如果你使用的是有线外接键盘,请确保电缆已牢固插入 PC 的 USB 端口。拔下键盘并将其重新插入端口,或将键盘切换到不同的 USB 端口。你也可以在另一台计算机上使用键盘。如果打字延迟仍然存在,则键盘可能有问题。
其他 USB 配件也会干扰你的键盘连接并导致其延迟。拔下连接到 PC 的其他 USB 设备,并检查是否可以解决打字速度延迟问题。

对于无线键盘,请确保 USB 接收器/加密狗正确插入你的计算机。如果已将其连接到 USB 集线器,请将其直接插入计算机。此外,请检查键盘的电池电量是否不足。否则,请将键盘插入电源或更换电池。
此外,请确保键盘靠近加密狗/接收器或你的计算机。这也适用于蓝牙供电的键盘。在距离 PC 几码远的地方使用无线键盘可能会导致输入延迟。
禁用筛选键
Windows打字延迟的解决办法:你是否经常在 PC 接收到输入之前多次按下某个键?当你短暂按下某个键时,你的计算机是否无法注册击键?你可能不小心激活了“过滤键”;按住右 Shift 键 8 秒钟可启用该功能。筛选键通过降低键盘输入速度来防止不必要的击键。
Microsoft 设计了筛选键功能,使手部颤抖或僵硬等神经系统障碍的用户更容易打字。如果筛选键在你的计算机上处于活动状态,请将其关闭并检查是否使键盘响应速度正常化。
1. 打开 Windows 设置菜单,选择轻松访问。
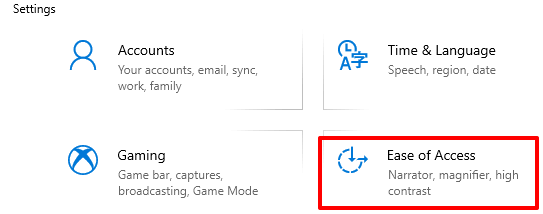
2. 滚动侧边栏并选择键盘。
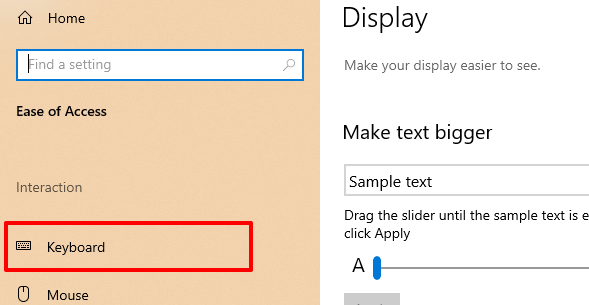
3. 在键盘设置菜单中,关闭筛选键并取消选中“允许快捷键启动筛选键”。
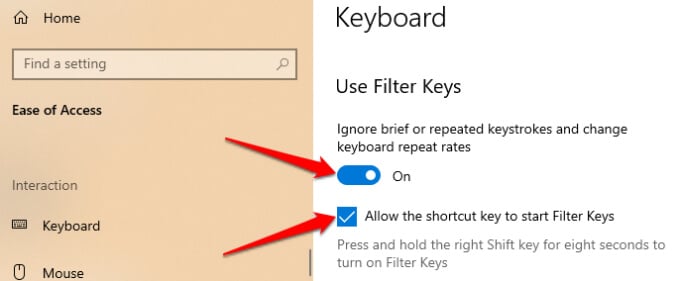
或者,启动控制面板,选择轻松访问中心,然后选择使计算机更易于使用。
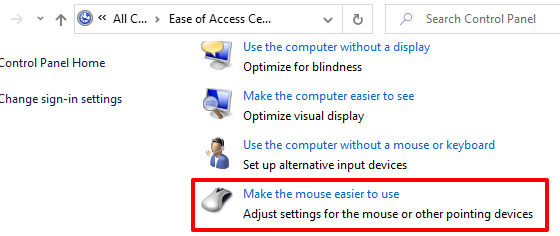
取消选中打开筛选键选项并单击确定以保存然后更改。
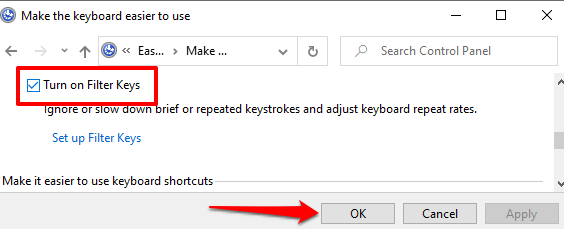
运行 Windows 硬件疑难解答
Windows如何解决打字延迟?Windows 有时可以自行修复,具体取决于问题的性质。Windows 10 附带一个内置的故障排除工具,可以诊断和修复使用 PC 键盘打字的延迟。使用此工具可以解决特定键或整个键盘的问题。
转到“设置” >“更新和安全” >“疑难解答” >“键盘”,然后选择“运行疑难解答”按钮。

等待故障排除扫描你的计算机(这可能需要大约 1-5 分钟),然后按照下一页上的说明进行操作。如果疑难解答没有检测到你的键盘有任何问题,请尝试下一个建议。
重新启动你的计算机
关闭所有应用程序和文档(这样你就不会丢失未保存的更改)并重新启动计算机。如果你使用的是外接键盘或无线键盘,请在重新启动之前将其与 PC 断开连接。当你的 PC 重新启动时,插入或重新连接键盘,看看是否可以解决打字延迟问题。
更新键盘驱动程序
如何解决Windows打字延迟问题?设备驱动程序确定 PC 的内部和外部硬件组件(例如显示器、键盘、扬声器、磁盘驱动器等)如何与 Windows 通信。如果驱动程序过时,设备可能会出现故障。
如果你的键盘在打字时延迟击键输入,请前往 Windows 设备管理器并检查键盘驱动程序是否已更新。
1. 右键单击开始菜单图标(或按Windows 键+ X)并选择设备管理器。
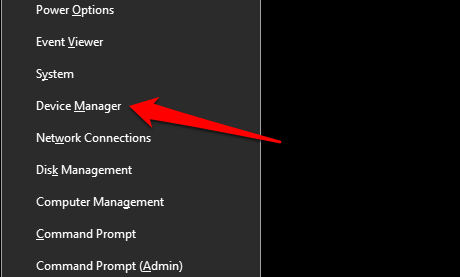
2. 展开键盘类别,右键单击键盘驱动程序,然后选择更新设备。
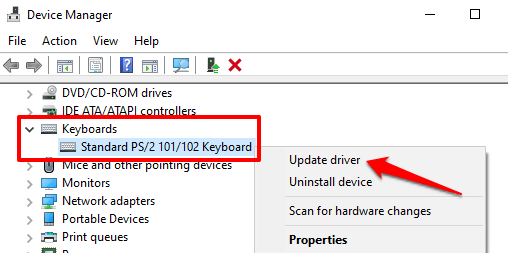
3. 选择自动搜索更新的驱动程序软件。
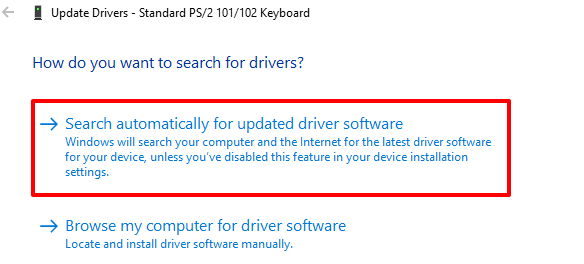
将你的 PC 连接到互联网以获得最佳效果。等到 Windows 完成检查并安装任何可用的驱动程序更新。如果 Windows 提示你拥有最新的驱动程序版本,请卸载驱动程序(请参阅以下步骤)并重试。
重新安装键盘驱动程序
Windows如何解决打字延迟?如果你的 PC 的键盘驱动程序损坏或与键盘不兼容,你在键入时可能会遇到延迟。通过卸载驱动程序解决此问题;之后 Windows 将安装一个全新的副本。
1. 启动设备管理器,右键单击键盘驱动程序,然后选择卸载设备。

2.在确认提示中选择卸载以继续。
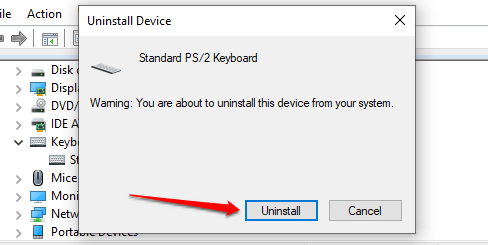
3. 要重新安装键盘驱动程序,请选择设备管理器菜单栏上的操作,然后选择扫描硬件更改。
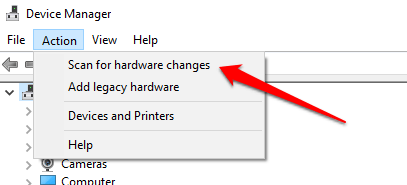
重新启动你的 PC 也将重新安装键盘驱动程序。
修改键盘属性
如何解决Windows打字延迟问题?Windows 的一个好处是它提供了广泛的自定义选项。如果在按住某个键或多次按下时出现延迟,请按照以下步骤调整键盘的“字符重复设置”。
1. 按Windows 键+ R启动 Windows 运行框。
2.在对话框中键入或粘贴控制键盘,然后单击确定。
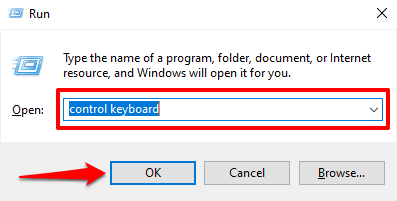
3. 调整“重复延迟”或“重复率”滑块以修复打字时的延迟。在你这样做之前,以下是这两个选项的含义:
- 重复延迟:这描述了在 Windows 重复屏幕上的输入之前你必须按住某个键的时间。
- 重复率:此选项描述你希望 Windows 在你按住某个键时重复击键输入的速度。
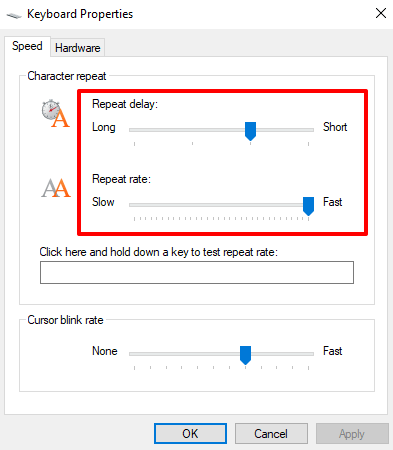
要修复打字时的键盘延迟,请增加“重复率”(从慢到快)并缩短“重复延迟”(从长到短)。请注意,快速的重复率和短的重复延迟也可能导致无意中重复击键。试验这些选项,直到找到完美的平衡。
4. 单击空白对话框并在关闭窗口前按住任意键测试键盘重复率。选择确定以保存更改。
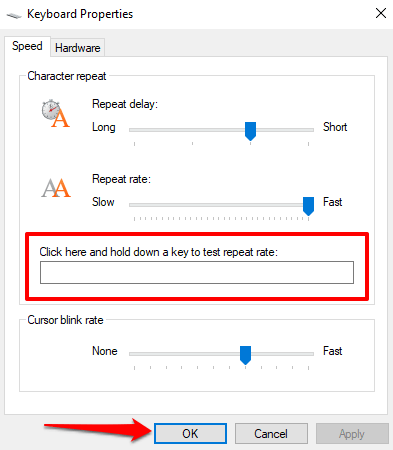
排除 Wi-Fi 干扰故障
Windows打字延迟的解决办法:如果你的 Wi-Fi 路由器靠近你的计算机,你可能会在无线键盘上打字时遇到延迟。那是因为来自路由器的信号可能会干扰蓝牙键盘的信号。为防止出现这种情况,你可以禁用 Wi-Fi 或将 PC 移离路由器。这解决了一些 Windows 10 用户的问题。
执行干净重启
如何解决Windows打字延迟问题?启动计算机时,多个系统(和第三方)应用程序和服务会自动启动。虽然其中一些服务有助于你的 PC 运行,但它们有时会降低你的 PC 和其他应用程序的速度。
干净启动将仅加载具有基本应用程序、驱动程序和程序的 Windows。这可能会解决冲突并帮助你确定应用程序或服务是否对键入时的延迟负责。请参阅有关在 Windows 10 中执行干净启动的指南以了解更多信息。
检查污垢和硬件损坏
Windows如何解决打字延迟?如果按键下方粘有污垢、灰尘或其他异物,你的键盘可能无法记录按键操作。该问题也可能是由于键盘或 PC 内存模块的物理损坏造成的。
清洁键盘,如果可以,取出 PC 的内存模块并正确插入。我们建议将你的计算机带到授权服务中心来完成这些工作。不要尝试自己动手,以免进一步损坏键盘和其他设备组件。
Windows打字延迟的解决办法总结
如果键盘延迟持续存在,请尝试将键盘设置重置为出厂默认设置。如果问题是在安装新驱动程序、操作系统更新或第三方软件后出现的,你也可以尝试执行系统还原。

