Windows 剪贴板是一项已经存在多年的便捷功能。它允许你复制多达 25 个项目,包括文本、数据或图形,并将它们粘贴到文档中或固定你经常使用的项目。
Windows 10如何查看和清除剪贴板历史记录?如果你触发了正确的键盘快捷键,你可以查看和访问你的剪贴板历史记录并通过云同步它,以便在任何 Windows 10 设备上更轻松地访问。以下是在 Windows 10 中查看和清除剪贴板历史记录的方法。
- 如何访问 Windows 10 剪贴板
- 如何查看 Windows 10 剪贴板历史记录
- 如何清除 Windows 10 中的剪贴板
- 如何禁用 Windows 10 剪贴板历史记录
- 管理 Windows 10 剪贴板历史记录

如何访问 Windows 10 剪贴板
如果你从某个文档复制内容,但忘记粘贴它,则可以找到 Windows 10 剪贴板历史记录内容。剪贴板历史支持文本、小于 4MB 的图像和 HTML,并存储从最新到最旧的条目。如果你不将项目固定到剪贴板,它就会消失,因为每次重新启动设备时历史记录列表都会重置,以便为新项目腾出空间。
- 如果你从未使用过 Windows 10 剪贴板,则可以通过选择Windows 徽标键+ V,然后选择打开来打开它。
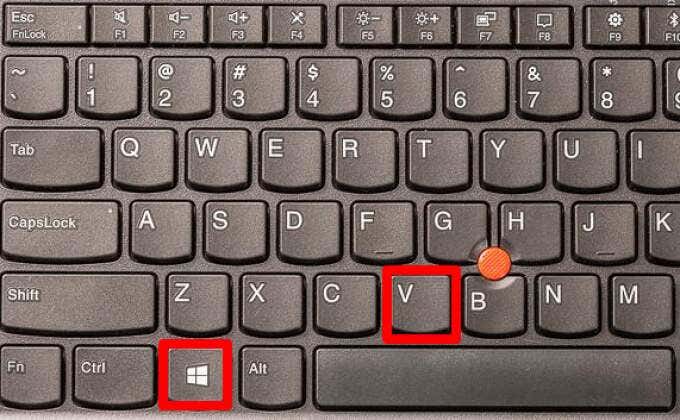
- 打开剪贴板后,启用同步功能以将剪贴板项目同步到你的计算机并从任何 Windows 10 设备访问它们。选择“开始” > “设置” >“系统” >“剪贴板”,然后在“跨设备同步”下选择“开” 。
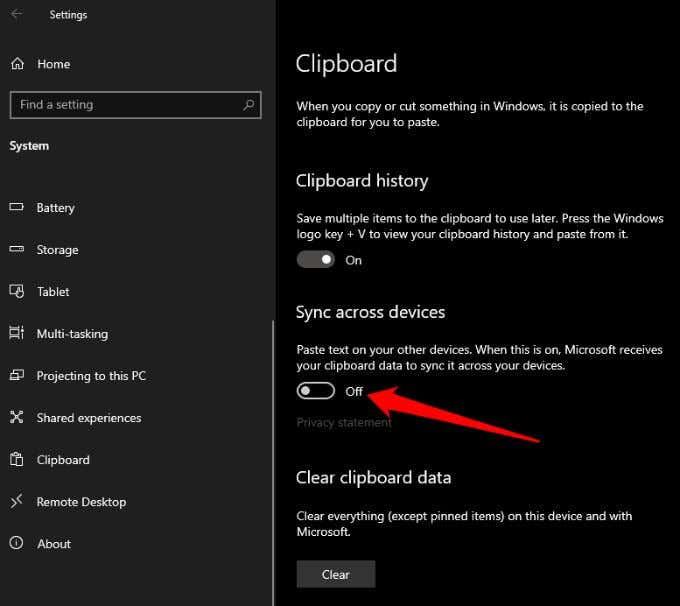
注意:如果你的剪贴板没有同步到你的 Windows 计算机,请选择开始>设置>系统>剪贴板>自动同步我复制的文本。同步选项与你的工作帐户或 Microsoft 帐户相关联,因此你需要在所有设备上使用相同的登录凭据登录才能访问剪贴板历史记录。
如何查看 Windows 10 剪贴板历史记录
Windows 10如何查看和清除剪贴板历史记录?现在你已启用剪贴板历史记录,你可以在使用任何应用程序时打开剪贴板并查看你最近复制的项目列表。
- 按Windows徽标键+ V。
- 你最近复制的项目将出现在列表顶部,你可以单击任何项目将其粘贴到打开的文档或其他应用程序中。
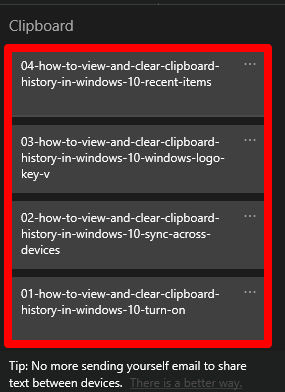
- 你还可以通过选择要删除的条目旁边的三个点来删除项目,然后从弹出菜单中选择删除。
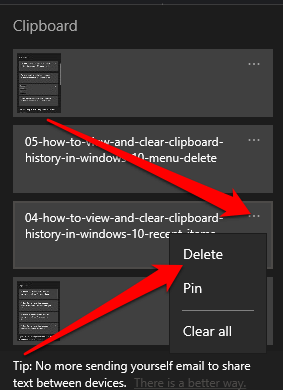
- 要删除剪贴板历史列表中的所有条目,请在省略号菜单中选择全部清除。
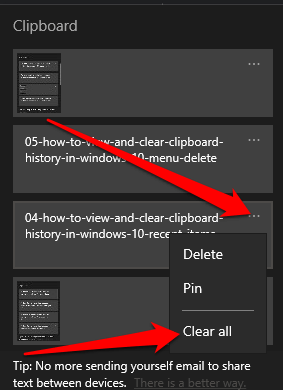
Windows 10 剪贴板最多只能容纳 25 个项目,因此你可以根据需要使用第三方剪贴板管理器。剪贴板管理器可以保存更多项目,并允许你更改格式或文本大小写、创建永久剪辑、搜索剪辑、将剪辑连接在一起以及同步剪贴板等功能。
如何清除 Windows 10 中的剪贴板
Windows 10查看和清除剪贴板历史记录的方法:如果你与其他用户共享你的设备,你可以通过清除剪贴板历史记录来保护你可能复制到剪贴板的任何私人信息。
- 选择开始>设置>系统>剪贴板以打开剪贴板。
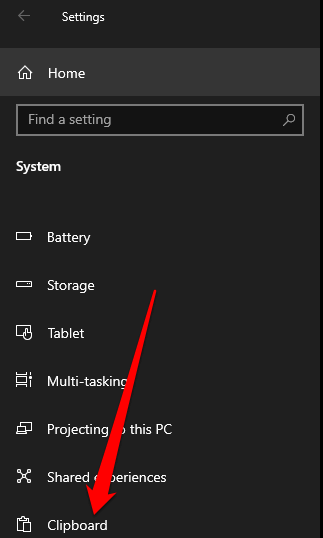
- 接下来,选择清除剪贴板数据,然后选择清除。
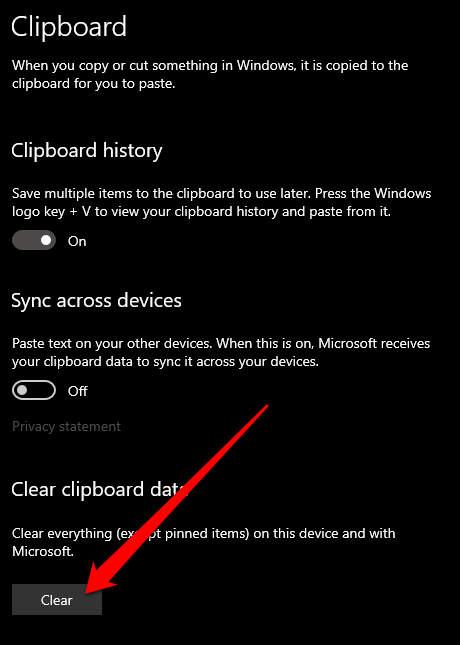
或者,你可以按Windows 徽标键+ V,然后选择全部清除以清除设备的剪贴板历史记录。
注意:如果你只想从剪贴板历史记录中清除一项,请按Windows 徽标键+ V打开剪贴板,然后选择要删除的项目旁边的删除。
如何禁用 Windows 10 剪贴板历史记录
Windows 10如何查看和清除剪贴板历史记录?如果你不希望将复制的项目保存在剪贴板中,你可以通过 Windows 10 设置关闭剪贴板历史记录。
- 选择设置>系统>剪贴板以打开剪贴板。
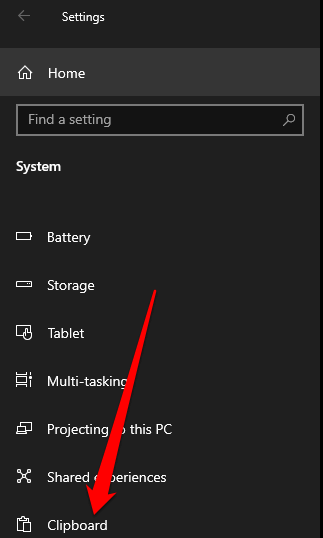
- 找到Clipboard history部分并将开关切换到Off。
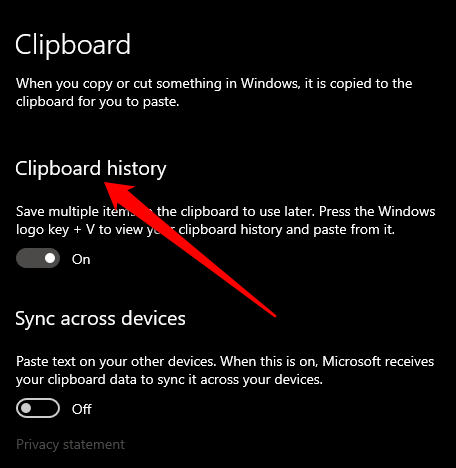
- 你可以通过按Windows 徽标 键+ V来确认剪贴板历史记录是否被禁用。将出现一个小窗口,提醒你剪贴板历史记录无法显示,因为该功能已关闭。
管理 Windows 10 剪贴板历史记录
在 Windows 10 中查看和清除剪贴板历史记录相当容易。此外,请查看如果复制和粘贴在 Windows 10 上不起作用该怎么办,以及如何使用通用剪贴板跨 Apple 设备复制和粘贴。
在下方发表评论,让我们知道本指南是否帮助你查看和清除 Windows 10 中的剪贴板历史记录。

