如果你在家中或工作场所拥有计算机网络,你需要控制的一件事是哪些用户或应用程序可以更改该系统中的内容。
防止未经授权的更改的一种方法是让一个人作为网络管理员。然而,仅仅让一个人管理一切是不够的,这就是用户访问控制 (UAC) 功能的用武之地。
Windows 10禁用UAC的方法目录
- 什么是UAC?
- Windows 10 中的 UAC 滑块级别及其含义
- 如何在 Windows 10 中禁用 UAC
- 如何使用控制面板禁用 UAC
- 如何使用命令行禁用 UAC
- 如何使用组策略编辑器禁用 UAC
- 如何使用 Windows 注册表禁用 UAC
- 控制你的帐户
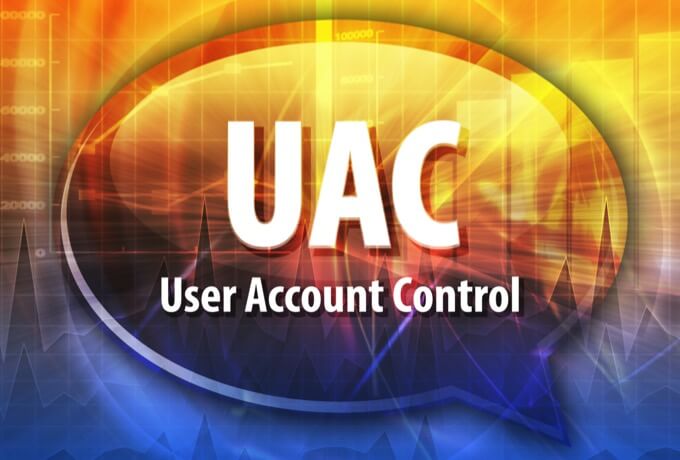
如何禁用Windows 10 UAC?本指南解释了 UAC 是什么以及如何在 Windows 10 中禁用它。
什么是UAC?
UAC 是Windows 10中的一项安全功能,可防止对操作系统进行未经授权或无意的更改。该功能最初是 Windows Vista 安全系统的一部分,此后随着 Windows 的每个新版本进行了改进。
此类更改可由用户、病毒、恶意软件或应用程序发起。但如果管理员不批准更改,它们将不会被执行。
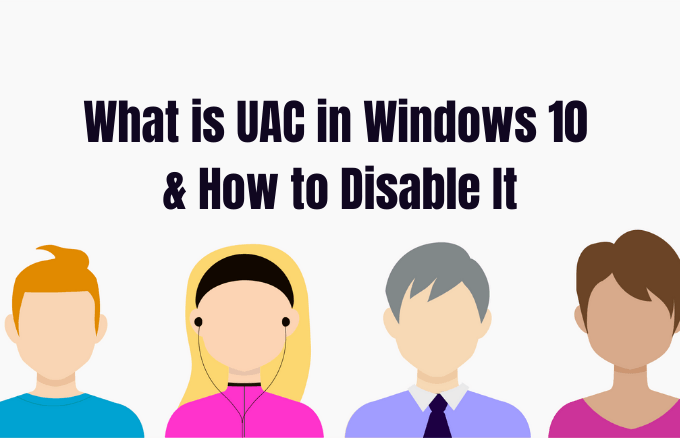
需要管理权限的更改包括:
- 运行任务计划程序
- 更改 UAC 设置
- Windows 更新配置
- 添加或删除用户帐户
- 更改程序文件或 Windows 文件夹中的系统范围文件或设置
- 查看或更改其他用户的文件或文件夹
- 以管理员身份运行应用
- 安装或卸载应用程序和驱动程序
- 更改 Windows 防火墙或系统日期和时间设置
- 配置家庭安全或家长控制
- 更改用户的帐户类型
每次运行需要管理员权限的桌面应用程序时,都会弹出 UAC。当你想要更改需要管理员批准的重要系统设置时,你也会看到它。
你网络上的任何用户都可以使用标准用户帐户登录他们的计算机,但他们启动的任何进程都将使用授予标准用户的访问权限来执行。
例如,任何使用Windows 资源管理器启动的应用程序都将以标准用户级别权限运行。这包括 Windows 10 本身附带的应用程序。
对于在设计时没有考虑到安全性的遗留应用程序,通常需要额外的权限才能成功运行。安装新软件和更改 Windows 防火墙配置等操作需要更多权限,因为这需要管理员帐户级别的权限。
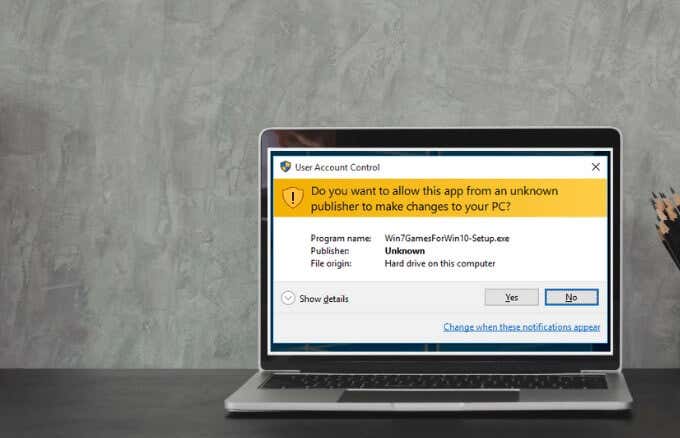
如果你需要运行需要比标准帐户用户权限更多的应用程序,你可以将更多用户组恢复到令牌,以便管理对你的计算机或设备进行系统级别更改的应用程序。
对于家庭,可以选择创建一个带有各种限制和集成家长控制和监控的专用儿童帐户。在我们的Microsoft 家庭帐户中了解更多信息以及如何将家庭成员添加到你的 Microsoft 帐户指南中。
Windows 10 中的 UAC 滑块级别及其含义
在 Windows Vista 中,只有两个 UAC 选项:开或关。但是,在 Windows 10 中,有四个 UAC 级别可供选择:
- 始终通知:在用户和应用程序进行需要管理员权限的更改之前通知你。它还会冻结其他任务,直到你做出响应,如果你经常访问不熟悉的网站或安装新软件,建议你使用它。
- 仅当程序/应用程序尝试更改我的计算机时通知我:当程序尝试更改你的计算机或安装软件时通知你。此级别还会冻结其他任务,直到你做出响应,但不会在你更改 Windows 设置时通知你。
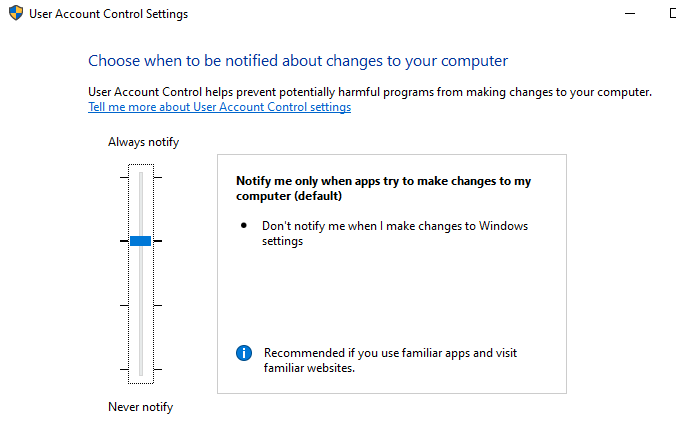
- 仅当程序/应用程序尝试对我的计算机进行更改时通知我(不要使我的桌面变暗):当程序尝试在你的计算机上进行更改或安装软件时通知你。它不会在你更改 Windows 设置时通知你,并且在你做出响应之前不会冻结任务。仅当计算机桌面变暗需要很长时间时才选择此级别。
- 从不通知:当程序尝试进行更改、安装软件或当你修改 Windows 设置时不通知你。不建议使用此设置,特别是如果你没有良好的安全套件,因为在关闭 UAC 的情况下病毒和恶意软件更容易感染你的计算机。
如何在 Windows 10 中禁用 UAC
注意:我们不建议在你的计算机上禁用 UAC,因为这样做会使恶意程序更容易感染和管理你的计算机。如果有应用程序不断触发 UAC,请使用 Windows 任务计划程序在没有管理员权限和 UAC 提示的情况下运行这些应用程序,而不是完全禁用 UAC。
Windows 10如何禁用UAC?如果你仍想禁用 UAC,你可以通过控制面板、组策略、注册表编辑器或使用命令行来完成。
如何使用控制面板禁用 UAC
- 打开控制面板并选择用户帐户。
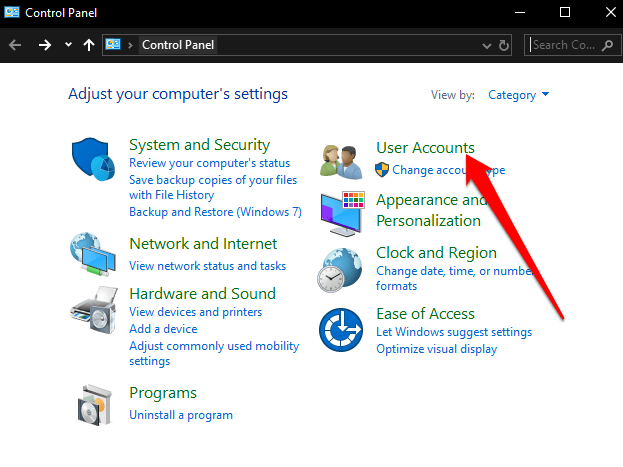
- 再次选择用户帐户。
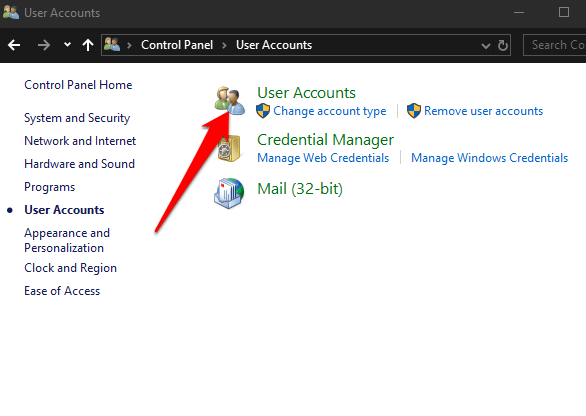
- 接下来,选择更改用户帐户控制设置。
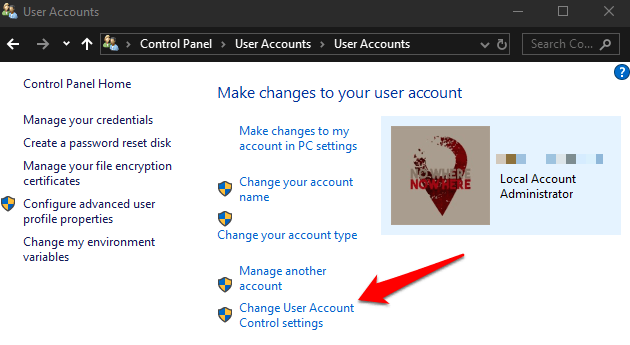
- 如果你想完全禁用 UAC,请将滑块拖动到从不通知以关闭 UAC,然后单击确定。
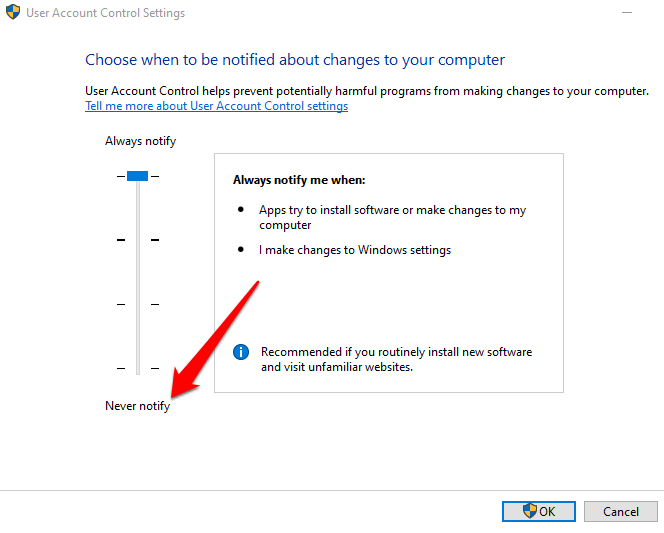
要重新打开 UAC,请将滑块拖动到所需的安全级别,然后单击确定。如果出现提示,请确认你的选择或输入你的管理员密码,然后重新启动计算机以保留更改。
如何禁用Windows 10 UAC:命令行禁用 UAC
- Windows 10禁用UAC的方法:请在搜索框中键入CMD,然后选择以管理员身份运行。
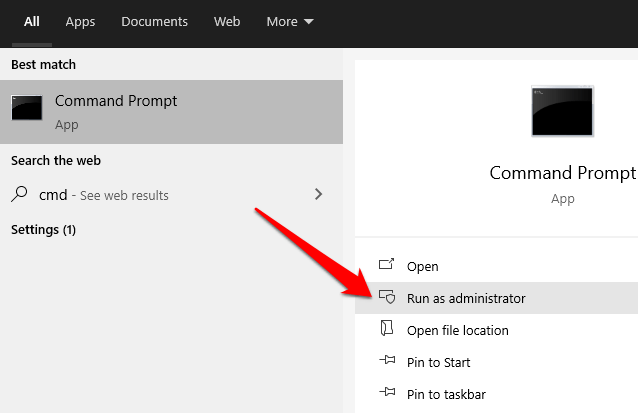
在命令提示符框中,输入此命令并按 Enter:
reg.exe ADD HKLM\SOFTWARE\Microsoft\Windows\CurrentVersion\Policies\System /v EnableLUA /t REG_DWORD /d 0 /f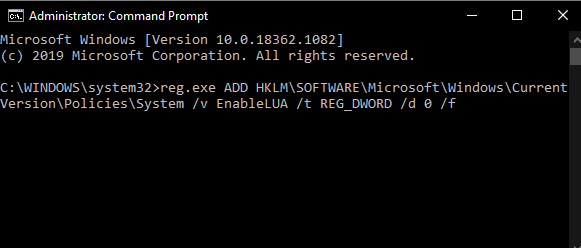
- 重新启动计算机以使更改生效。
如果要再次启用或打开 UAC,请输入以下命令:
reg.exe ADD HKLM\SOFTWARE\Microsoft\Windows\CurrentVersion\Policies\System /v EnableLUA /t REG_DWORD /d 1 /f如何使用组策略编辑器禁用 UAC
- Windows 10如何禁用UAC:请在搜索框中键入Policy Editor并选择Edit Group Policy。
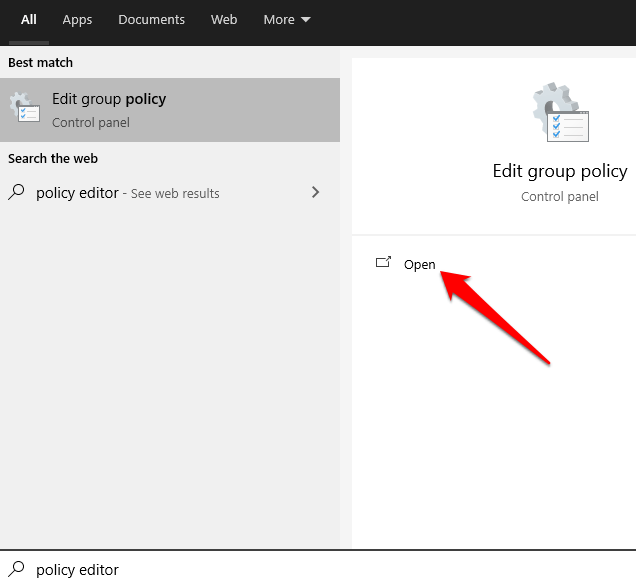
- 选择计算机配置 > Windows 设置,然后选择安全设置。
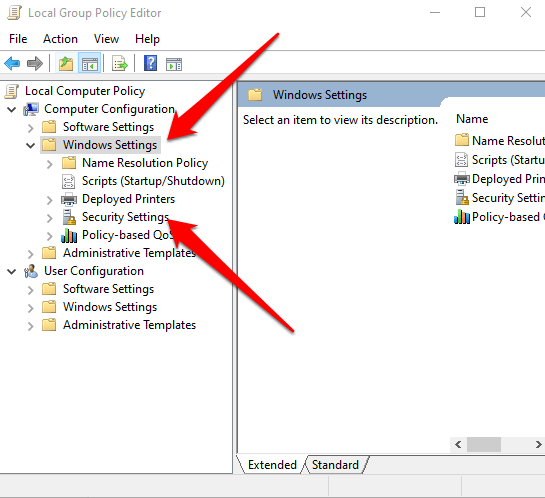
- 接下来,选择本地策略 > 安全选项。
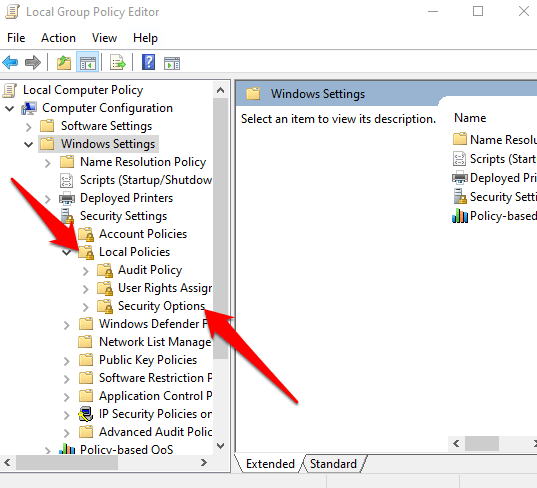
- 向下滚动并双击User Account Control: Run all administrators in Admin Approval Mode。
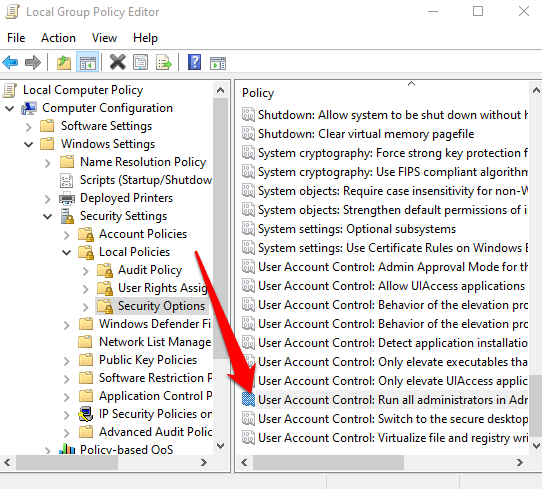
- 选择已禁用 > 确定。
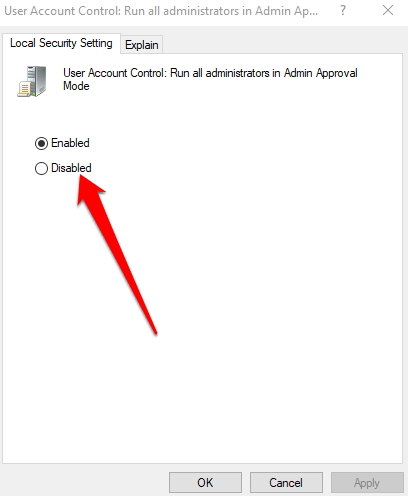
如何使用 Windows 注册表禁用 UAC
如何禁用Windows 10 UAC?你还可以通过 Windows 注册表禁用 UAC。但是,在执行此操作之前,请确保备份注册表以避免出现任何系统问题。
- 要通过 Windows 注册表禁用 UAC,请右键单击“开始”>“运行”,输入regedit.exe并按键盘上的Enter。
- 按照路径:HKEY_LOCAL_MACHINE\SOFTWARE\Microsoft\Windows\CurrentVersion\Policies\System
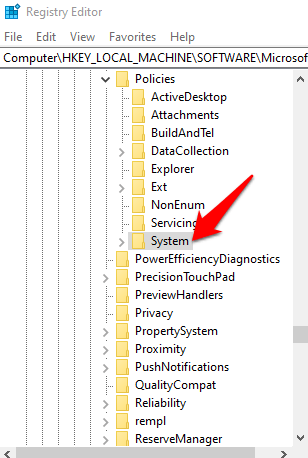
- 接下来,双击键EnableLUA并将值数据更改为0。
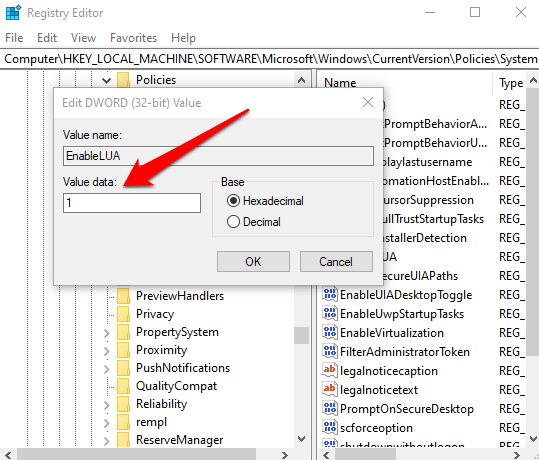
- 保存更改并重新启动计算机。
Windows 10禁用UAC的方法总结
UAC 使标准用户帐户和管理员帐户之间完全不同。借助该功能,你可以获得基本级别的系统安全性,即使在安装了安全套件的情况下,也有助于保护你的系统免受恶意进程的侵害。
你是否能够在你的计算机上禁用 UAC?在评论中与我们分享。

