如今,Windows 10 几乎可以在你可以购买的任何计算机上运行良好,但这并不意味着你总能获得出色的性能。如果 Windows 10 花时间,为什么不尝试其中一些方法来加速 Windows 10呢?但是Windows 10加速的方法有哪些呢?下面为你详细总结了15种可用的方法。

1. 重启你的电脑
Windows 10如何提高运行速度?很容易让 Windows 会话持续数天、数周甚至数月。这些天来,Windows 就是那么稳定。这很好,但缺点是应用程序可能会因为内存和 CPU 资源的不足而慢慢开始堵塞。如果你的 Windows 计算机运行缓慢,请先尝试关闭并重新打开计算机,看看是否有帮助。
- 1. 重启你的电脑
- 2. 使用固态硬盘
- 3. 安装更多内存
- 4. 调整分页文件以获得更好的性能
- 5.运行磁盘清理
- 6. 更改 Windows 性能设置
- 7. 简化你的启动应用程序
- 8. 实现高性能
- 9. 在 BIOS 中启用快速启动
- 10.使用睡眠或休眠
- 11. 暂停或停止云应用程序同步
- 12. 禁用搜索索引
- 13. 检查恶意软件
- 14. 更新你的驱动程序
- 15. 禁用后台应用程序
2. 使用固态硬盘
虽然它会花费你一点钱,但你可以为 Windows 提供的最大速度提升之一是将其安装在固态驱动器 (SSD) 上。这些驱动器比机械旋转硬盘驱动器快许多倍。

你也不需要花大钱。如果需要考虑成本,请考虑购买一个相对较小的 SSD(例如 250GB),然后将其与一些核心应用程序一起用作 Windows 安装驱动器。在几乎所有计算机上,更换到 SSD 都会带来即时和显着的速度提升。
SSD 可能有点复杂,因此在你拿出信用卡之前,我们为你推荐了一些阅读材料。查看SATA 3 与 M.2 与 NVMe、SSD 购买指南以及你需要了解的有关 SSD 磨损的所有信息。
3. 安装更多内存
随机存取存储器 (RAM) 是计算机的快速工作内存空间。当它没有足够的空间来包含你所有活动的应用程序和操作系统数据时,Windows 将被迫在 RAM 中的数据与你的硬盘驱动器之间进行交换。这是计算机可能遇到的最大的性能灾难之一,它使一切变得痛苦不堪。最直接的解决方案是为你的系统添加更多 RAM。

首先,熟悉Windows 的 RAM 要求以确保你有足够的 RAM。此外,请检查你要同时运行的应用程序的 RAM 要求,以了解你需要多少 RAM。
你实际上可能还不需要花钱升级,请尝试在 Windows 上清除内存和提升 RAM 的 7 种方法以及如何为 Windows 中的特定应用程序分配更多 RAM 中的建议。
4. 调整分页文件以获得更好的性能
Windows 10提速方法指南:如果你必须依赖 RAM 分页文件来处理你当前的工作负载并且速度太慢,你应该考虑优化分页文件。幸运的是,我们有一个关于如何执行此操作的简单指南,因此请转到如何在 Windows 中优化分页文件并花一些时间来获得分页文件大小的正确平衡。
5.运行磁盘清理
有许多角落和缝隙,你的硬盘驱动器上会堆积随机垃圾。这些临时文件可能会在你对它们的需求消失后很长时间内减慢你的系统速度,但手动查找和删除它们将是一件很麻烦的事情。相反,请尝试运行磁盘清理以自动查找并删除这些文件。我们在如何在 Windows 10 中运行磁盘清理中有一份磁盘清理指南。
6. 更改 Windows 性能设置
Windows 10加速的方法有哪些?Windows 有很多吸引人的视觉设置,但它们是有代价的!在低端计算机上关闭部分或全部 Windows 视觉装饰可以释放系统资源:
- 打开开始菜单并选择设置齿轮图标。
- 选择系统。
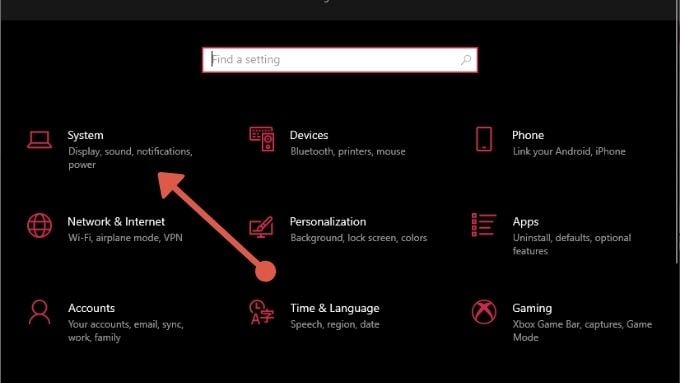
- 选择关于。
- 选择高级系统设置。
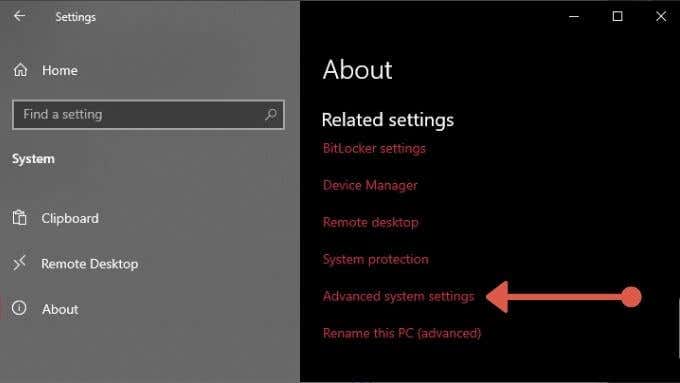
- 选择“性能”下的“设置”,然后选择“调整以获得最佳性能”。
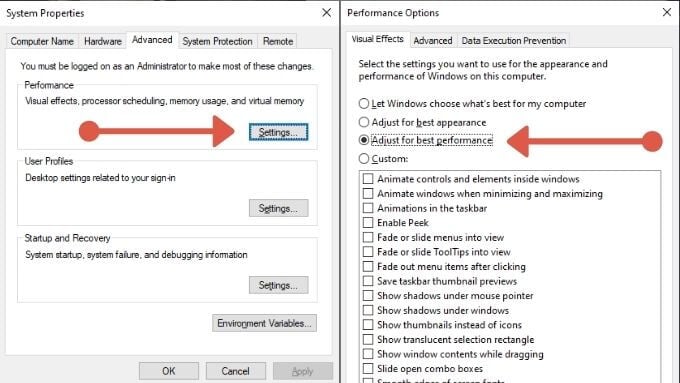
- 选择确定。
现在 Windows 不会那么华而不实,但它应该更快。
7. 简化你的启动应用程序
每次重新启动 Windows 时,可能会有一长串应用程序等待启动时运行。其中许多可能会对你开始使用 PC 所需的时间产生巨大影响。浏览所有设置为随 Windows 自动启动的应用程序并禁用不需要的应用程序是个好主意。看看如何在 Windows 10 中禁用或更改启动程序。
8. 实现高性能
Windows 10如何提高运行速度?Windows 是一个非常注重功耗的操作系统,可能会限制计算机的性能以节省电池电量或减少每月电费。但是,如果你的系统插在墙上,为什么不充分发挥其潜力呢?你所要做的就是:
- 打开开始菜单并选择设置齿轮图标。
- 选择系统。
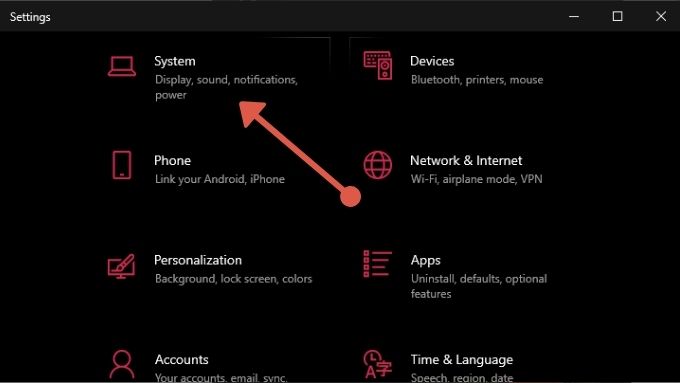
- 选择电源和睡眠。
- 选择其他电源设置。
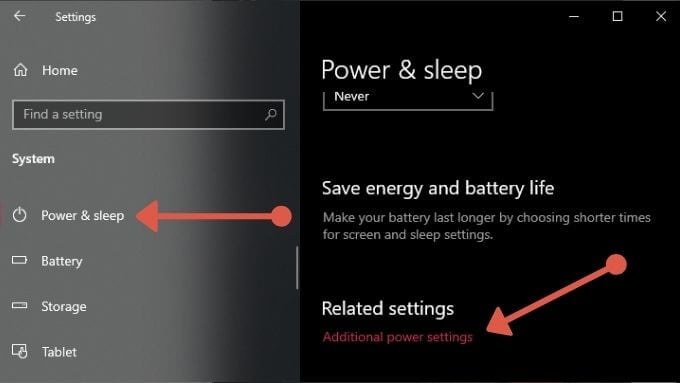
- 选择高性能。
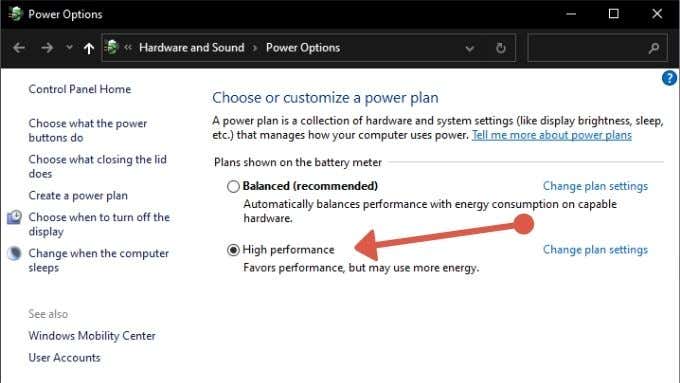
现在,你的计算机将获得达到其最高性能所需的功率。
9. 在 BIOS 中启用快速启动
Windows 10加速的方法有哪些?大多数主板都有一个快速启动选项切换,你可以使用它来减少 BIOS 在启动时执行的操作数量并消除任何人为延迟,例如等待你按下启动 BIOS 按钮的延迟。有关如何在系统上执行此操作的具体详细信息,请查看你的主板手册。
10.使用睡眠或休眠
与其完全关闭计算机,不如考虑使用睡眠或休眠模式,这两种模式都比冷启动更快。如果你不知道这两种模式是什么,请阅读Windows 10 中睡眠和休眠的区别是什么?
11. 暂停或停止云应用程序同步
Windows 10提速方法指南:OneDrive、Google Drive 和 Dropbox 等云应用程序是备份和共享计算机上文件的便捷方式,但如果它们在你尝试执行其他操作时使用你的磁盘,则可能会导致性能问题。

因此,如果你在计算机上运行任何这些或类似的云同步应用程序,请考虑在你不尝试使用计算机时禁用自动同步或安排整夜同步。
有关其工作原理的示例,请查看如何在 Windows 10 PC 上禁用 OneDrive。
12. 禁用搜索索引
为了确保你在 Windows 中获得即时搜索结果,有一个文件索引程序以一定的时间间隔在后台运行。在某些计算机上,搜索索引可能会导致性能问题,但你可以轻松禁用它。只需阅读在 Windows 中关闭索引以获得更好的性能以获取详细信息。
13. 检查恶意软件

Windows 10如何提高运行速度?有各种各样的恶意软件可以使你的计算机停止运行,因此运行防病毒和反恶意软件以排除恶意软件是 Windows 体验滞后的罪魁祸首始终是一个好主意。如果你不确定如何操作,请阅读如何使用免费工具完全删除恶意软件。
14. 更新你的驱动程序
不正确或过时的驱动程序通常是性能不佳的罪魁祸首。手动检查你的驱动程序是否是最新的很麻烦,因此你可能需要阅读我们关于如何自动更新设备驱动程序的指南。
15. 禁用后台应用程序
Windows 10加速的方法有哪些?如果你的计算机不是特别高端,那么后台运行的程序可能会侵蚀你的硬件性能池。要禁用后台应用程序:
- 打开开始菜单并选择设置齿轮图标。
- 选择隐私。
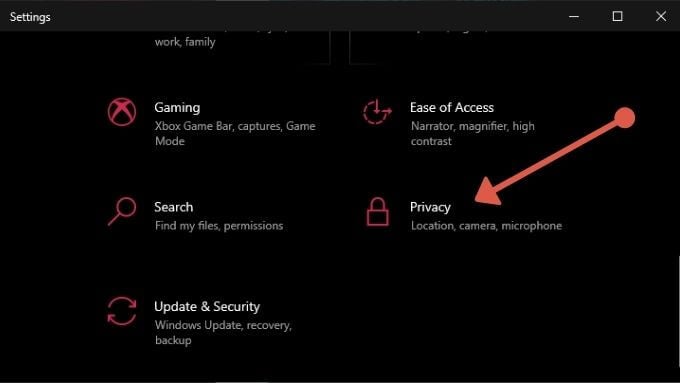
- 选择后台应用。
- 要么关闭所有后台应用程序,要么为你不需要的单个应用程序执行此操作。
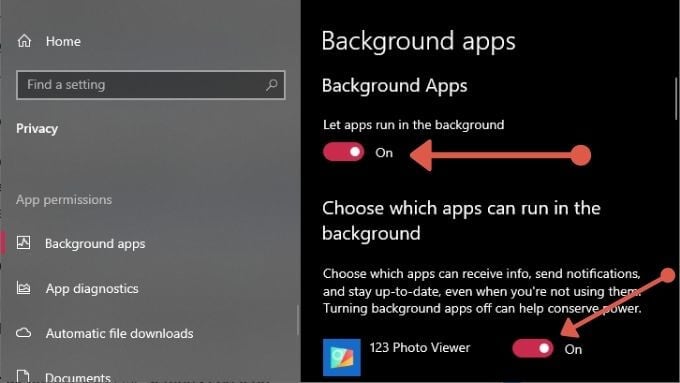
对于大多数现代计算机,你不需要这样做,但在严重受限的机器上,这是最终可以真正累积起来的微小性能提升之一。
我们的Windows 10提速方法指南和技巧列表到此结束。请随时在下面的评论中与社区的其他成员分享你自己的性能增强知识。作为奖励,请查看我们关于99 种使你的计算机运行速度更快的方法的超级指南。

